在工作中发现很多同事都还没有使用过GIT,在领导的要求下,给大家做了一次GIT使用培训。如何降低大家的使用门槛和提起大家对GIT的使用兴趣便成了一大难题,难道让大家一开始就用命令行进行操作吗?这显然会劝退很多人(包括我自己)。所幸的是现在有特别多的IDE已经集成了GIT,本篇就主要讲Writerside(Jetbrains家的文本编辑器,体量较小,但是GIT的功能和Jetbrains的其他IDE一样好用)的使用方法,希望对大家入门GIT有所帮助。
一、Git概述
何为版本控制
- 版本控制软件功能:
- 版本管理:回退到历史上的任何版本
- 共享代码:团队之间共享代码
- 团队合作开发-代码整合:
- 版本控制是一种记录文件内容变化, 以便将来查阅特定版本修订情况的系统。
Git是一个开源的分布式版本控制系统,可以有效、高速地处理从很小到非常大的项目版本管理。也是Linus Torvalds为了帮助管理Linux内核开发而开发的一个开放源码的版本控制软件。
当前热门的开源网站Github也是基于此。
为什么需要版本控制
在项目开发中,团队协作管理代码和文件是每天必须要做的事情。大家一定会碰到如下几个场景和问题?
- 协同修改,多人并行开发修改服务器的文件
- 数据备份
- 版本管理,权限控制
- 如果文件和工程误删了还能找回来吗?
- 分支管理 1.0 2.0
- 遇到了文件冲突如何解决?
- 如何把一些我临时保存的文件不要提交?
同时,版本管理也很方便的对比版本之间的差异。
Git有三个分区
- 工作区:就是你在电脑里能看到的目录(代码编辑区)。
- 暂存区:一般存放在 “.git目录下” 下的index文件中(过渡层,避免误操作)。
- 版本库:工作区有一个隐藏目录.git (本地仓库,专门控制版本)。
另外还有一个远程仓库:比如GitHub、Gitee、GitLab上的库。
他们之间的关系如下:
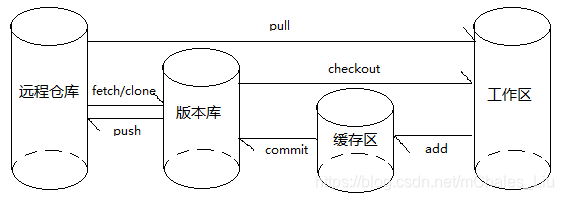
在工具内是如下分布:
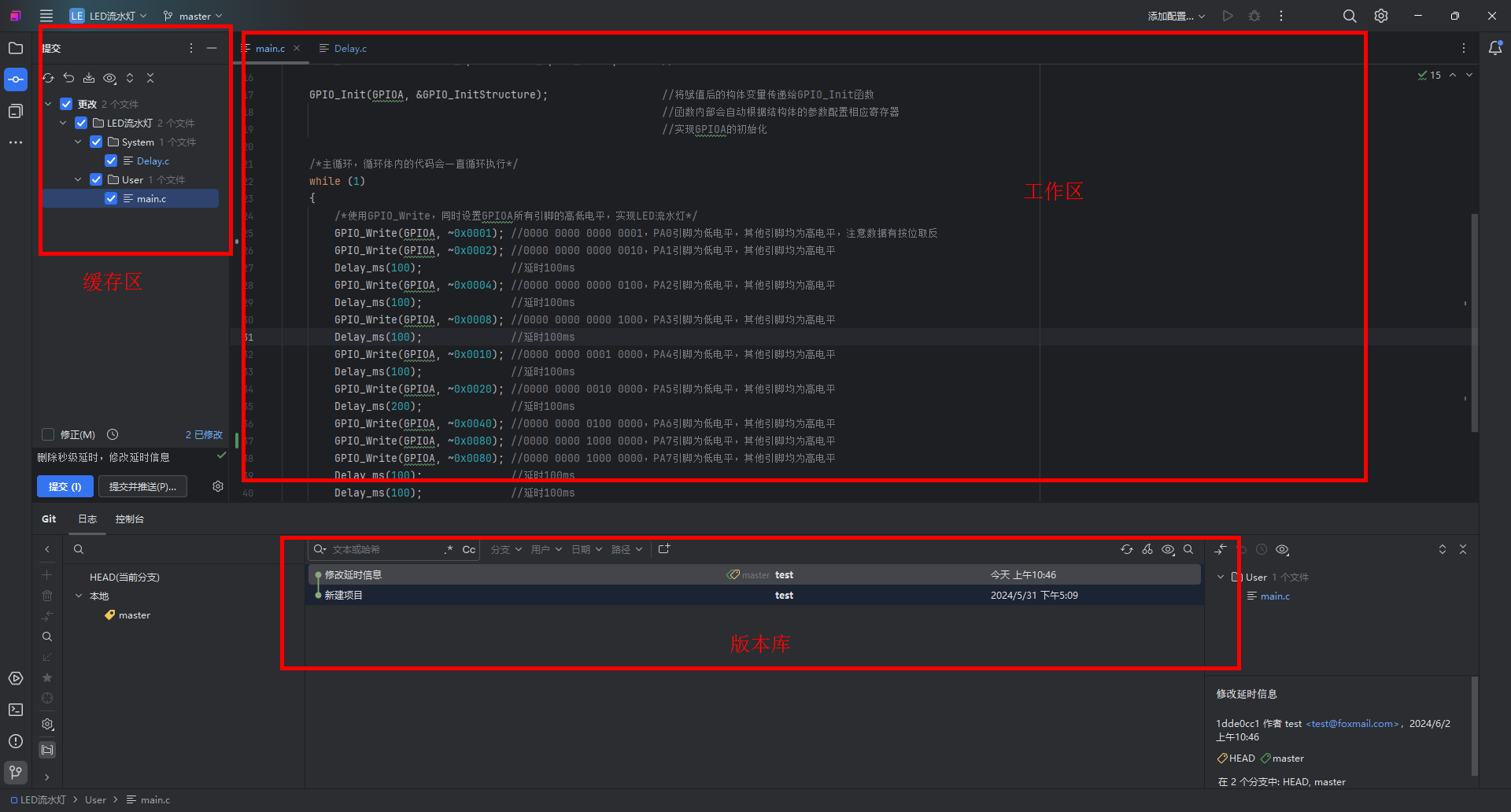
Git命令行
Git默认使用命令行操作,以下是常用命令行。
| 命令名称 | 作用 |
|---|---|
| git init | 初始化本地库 |
| git status | 查看本地库状态 |
| git add 文件名 | 添加到暂存区 |
| git commit -m “日志信息” 文件名 | 提交到本地库 |
| git reflog | 查看历史记录 |
| git reset –hard 版本号 | 版本硬回溯 |
| git reset –soft 版本号 | 版本软回溯 |
二、Git工具
Git可视化工具很多,很多集成开发环境内部也集成了Git功能,根据自己的开发环境进行选择。各种Git可视化工具本质上都是执行Git命令,所以在A工具编辑的版本库放到B工具打开是一样的。如果你使用的代码编辑器比如sourceinsight没有Git功能,可以选择使用TortoiseGit或者Writerside。本次演示使用Writerside进行Git版本管理。
| 名称 | 简述 | 图标 | 链接 | 教程 |
|---|---|---|---|---|
| Git Bash | 最原始的操作,通过命令行进行版本管理。 | 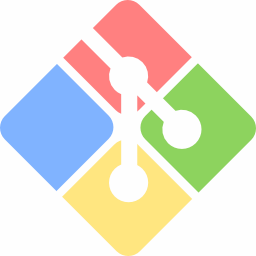 |
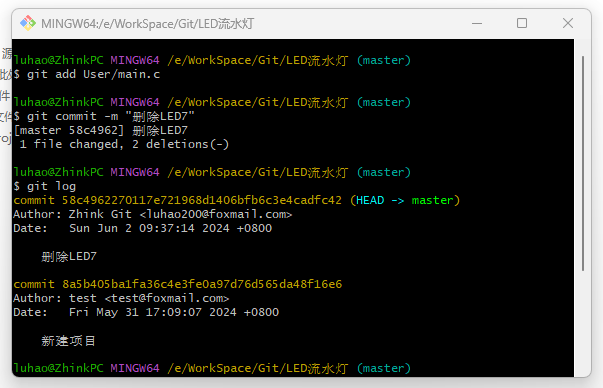 |
https://learngitbranching.js.org/ |
| TortoiseGit | TortoiseSVN同一家公司出品,在文件管理器内使用右键进行操作。 | 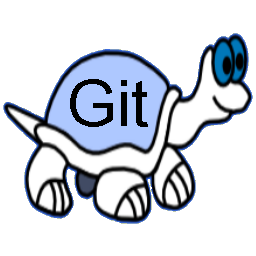 |
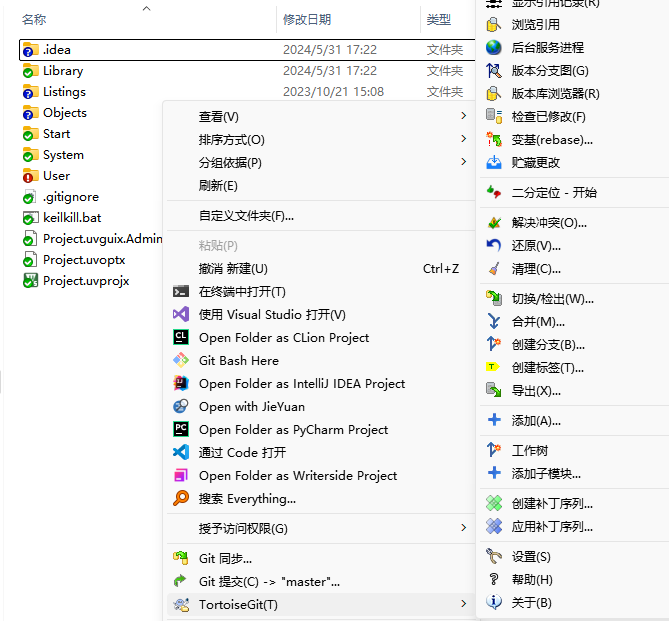 |
TortoiseGit |
| Visual Studio | Visual Studio内集成 | 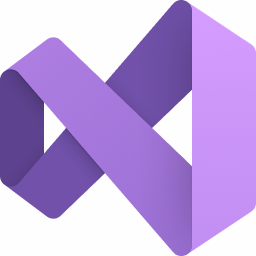 |
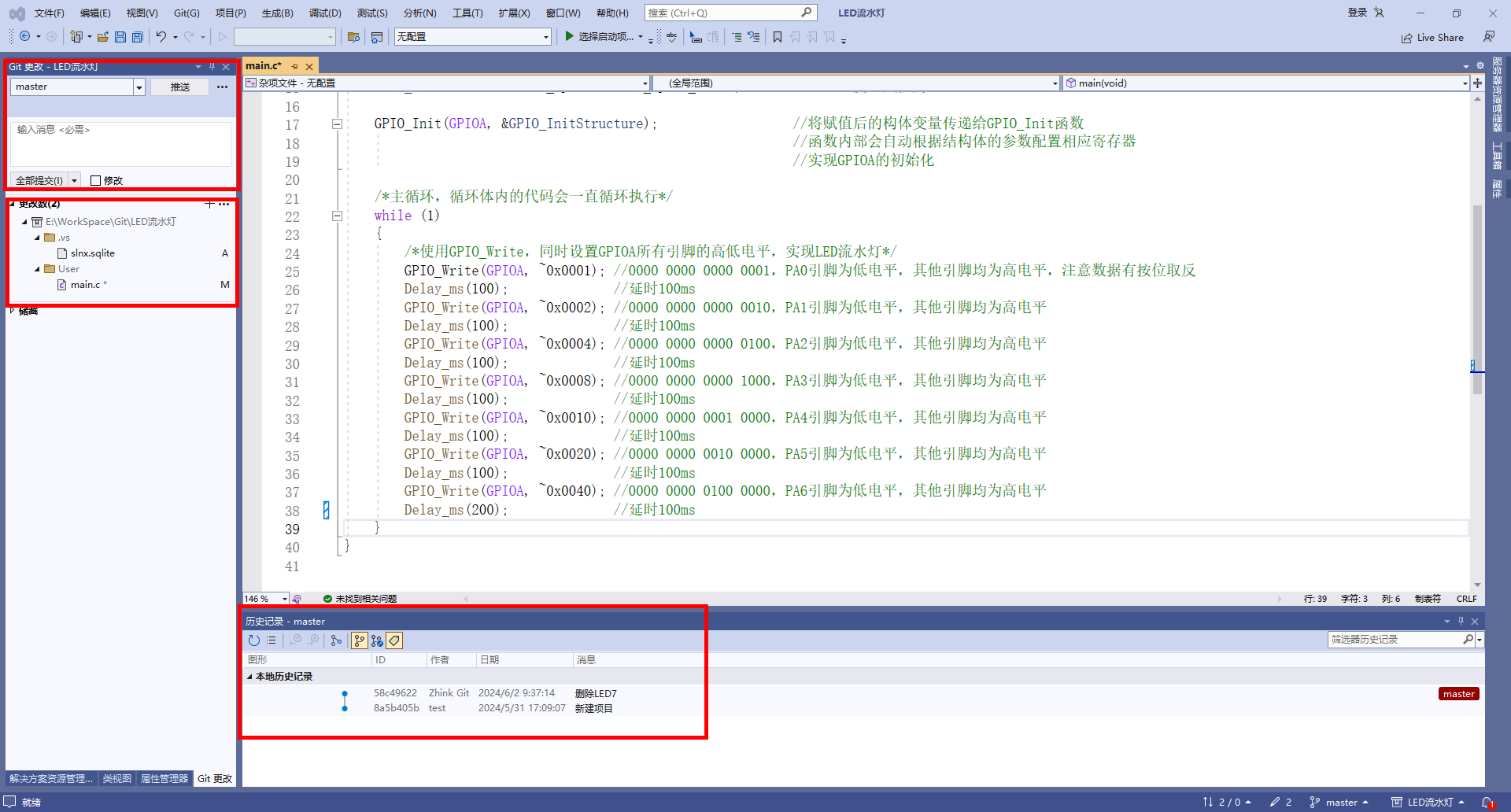 |
|
| VScode | VScode内集成,加上GitGraph等插件 | 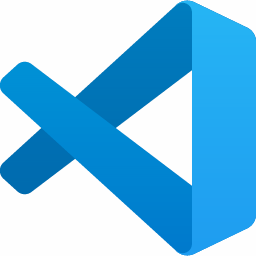 |
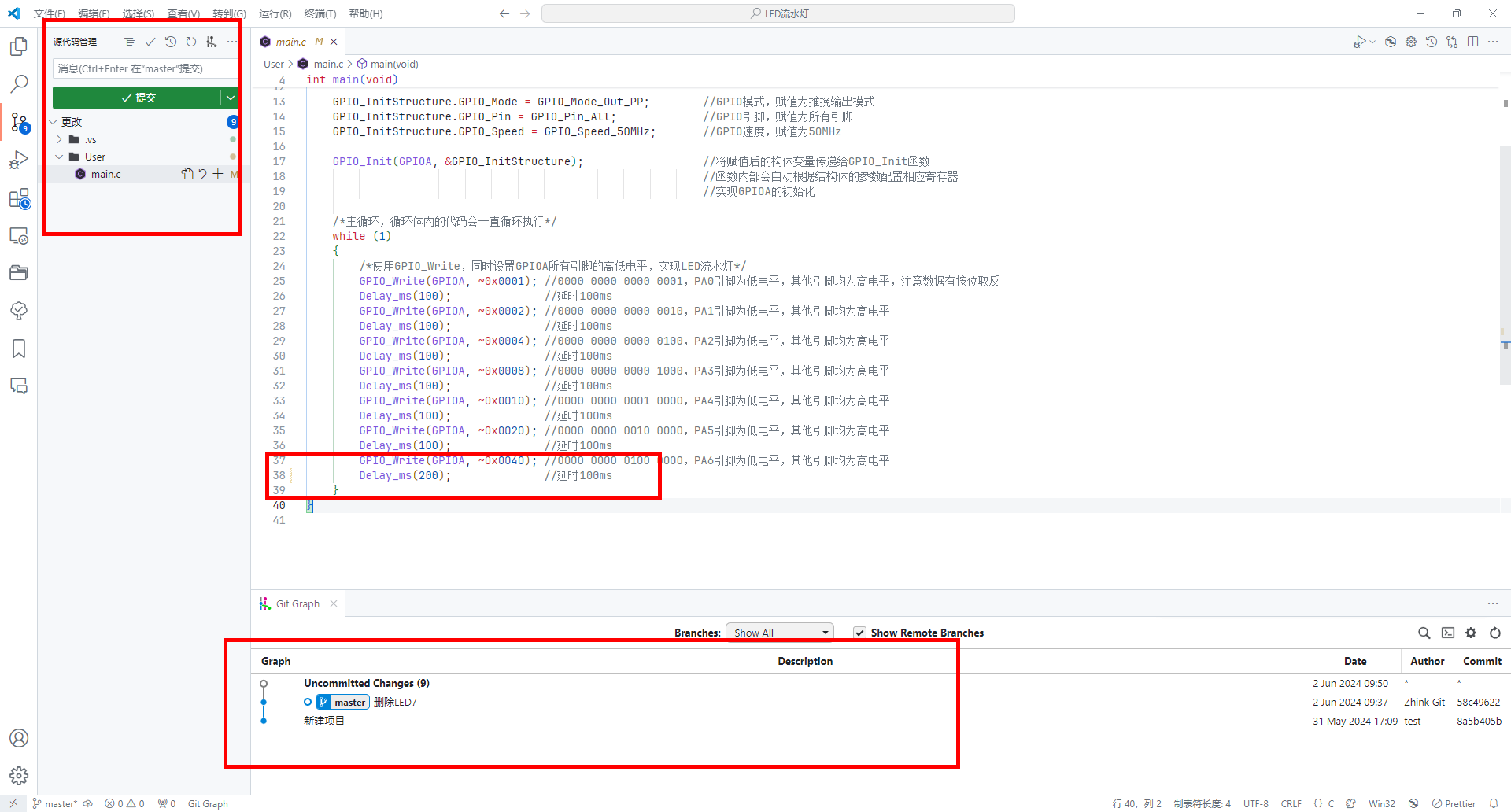 |
VScode |
| Jetbrains | CLion、PyCharm、IDEA等系列集成开发环境。而Writerside为Jetbrains开发的文档编辑器。 | 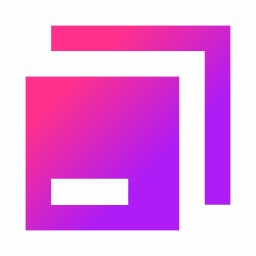 |
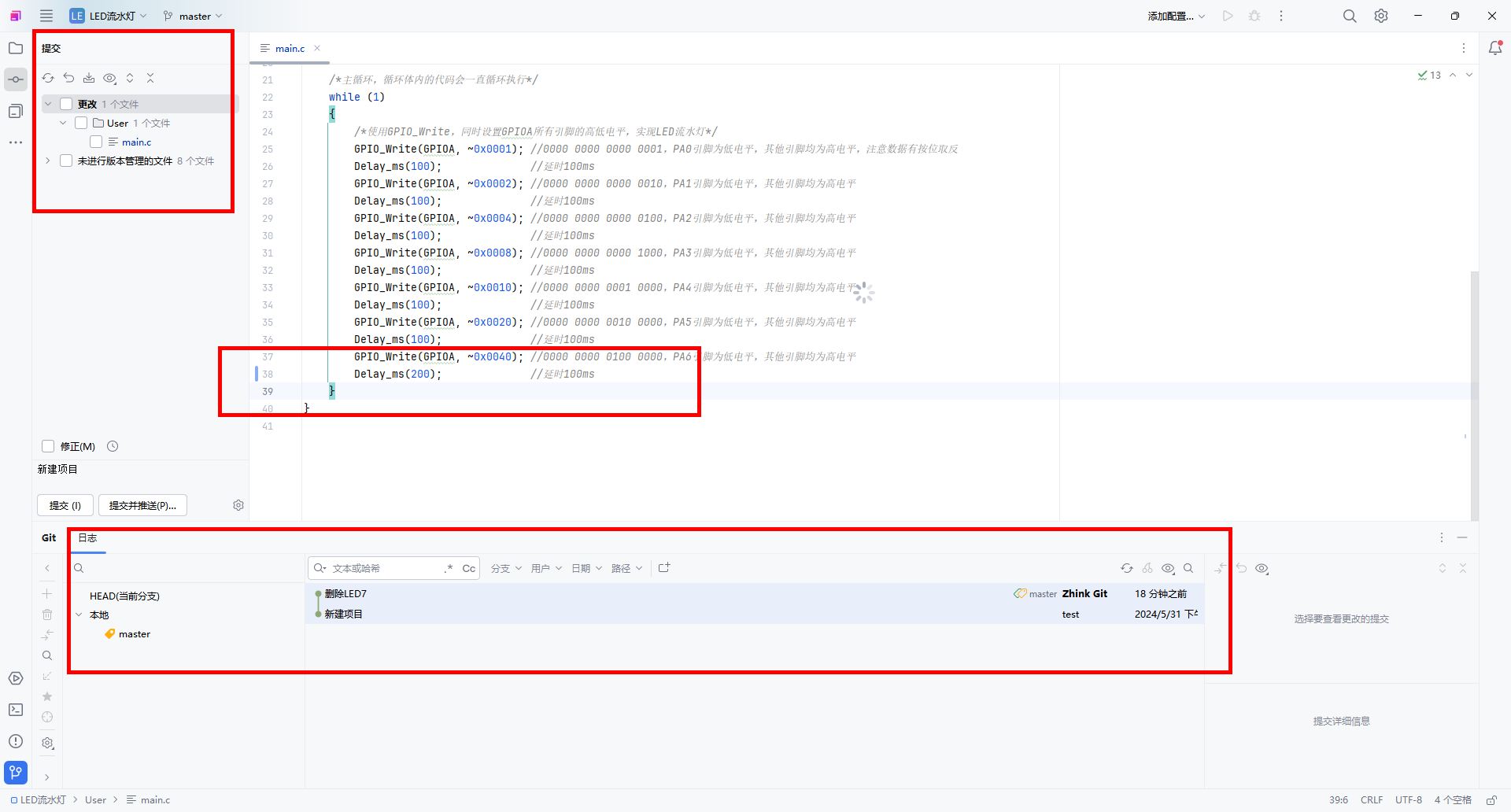 |
软件内部学习教程。 |
| 其他 | 一些可视化工具,例如sourceTree等 |
三、基础使用示例
安装Git
1.从 Git官网 下载安装包,双击安装包然后一直点击Next安装。
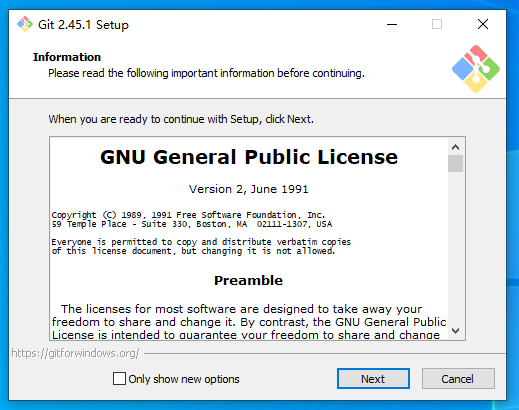
2.安装完毕后,右击空白处会有Git命令行工具。
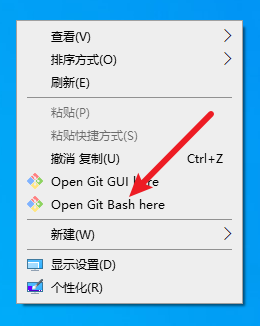
3.打开Git命令行工具配置个人的用户名称和电子邮件地址:
1 | git config --global user.name "test" |
如下图所示:
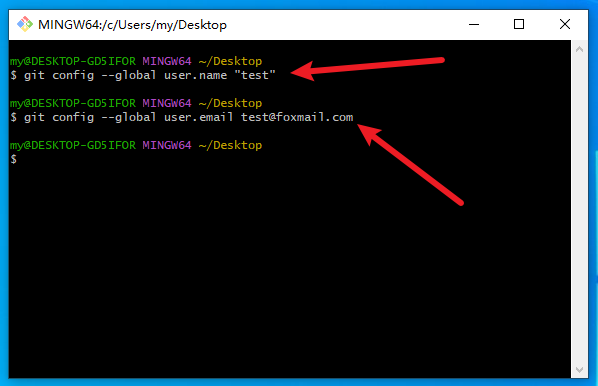
安装Writerside
1.从 Writerside官网 下载安装包,双击安装包然后一直点击下一步安装。
安装的时候注意将这两项选上:
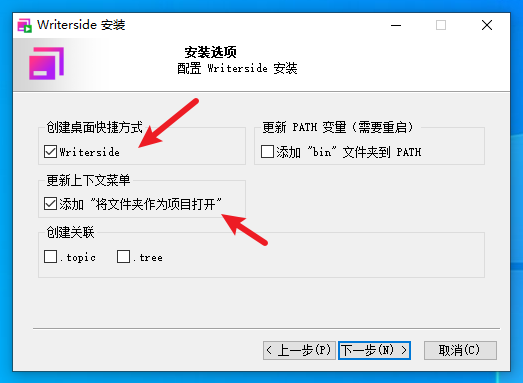
2.双击安装好的Writerside桌面快捷方式,安装中文语言包:
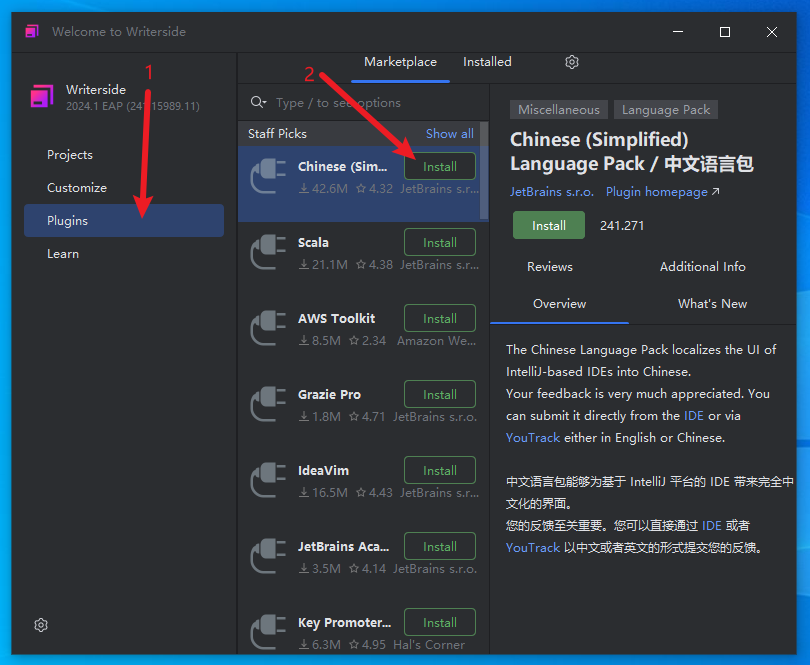
使用示例
使用Writerside打开工程
1.在工程目录下面右击空白处,使用Writerside打开:
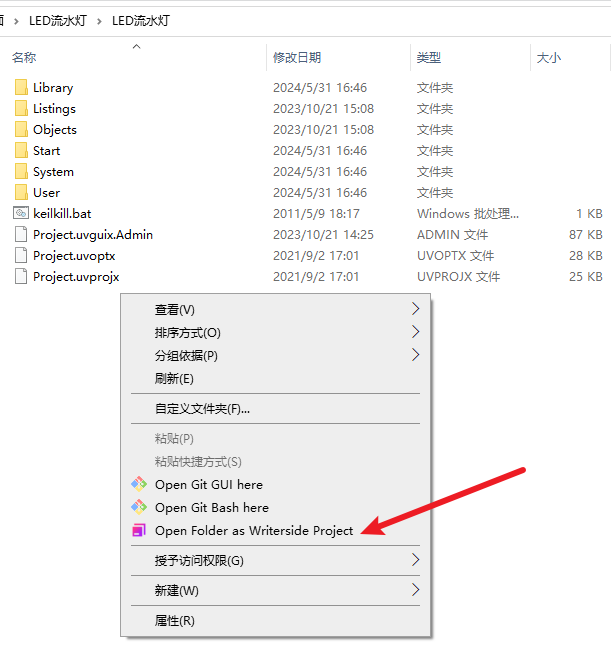
2.信任项目
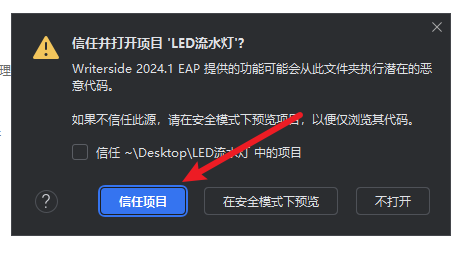
3.界面布局
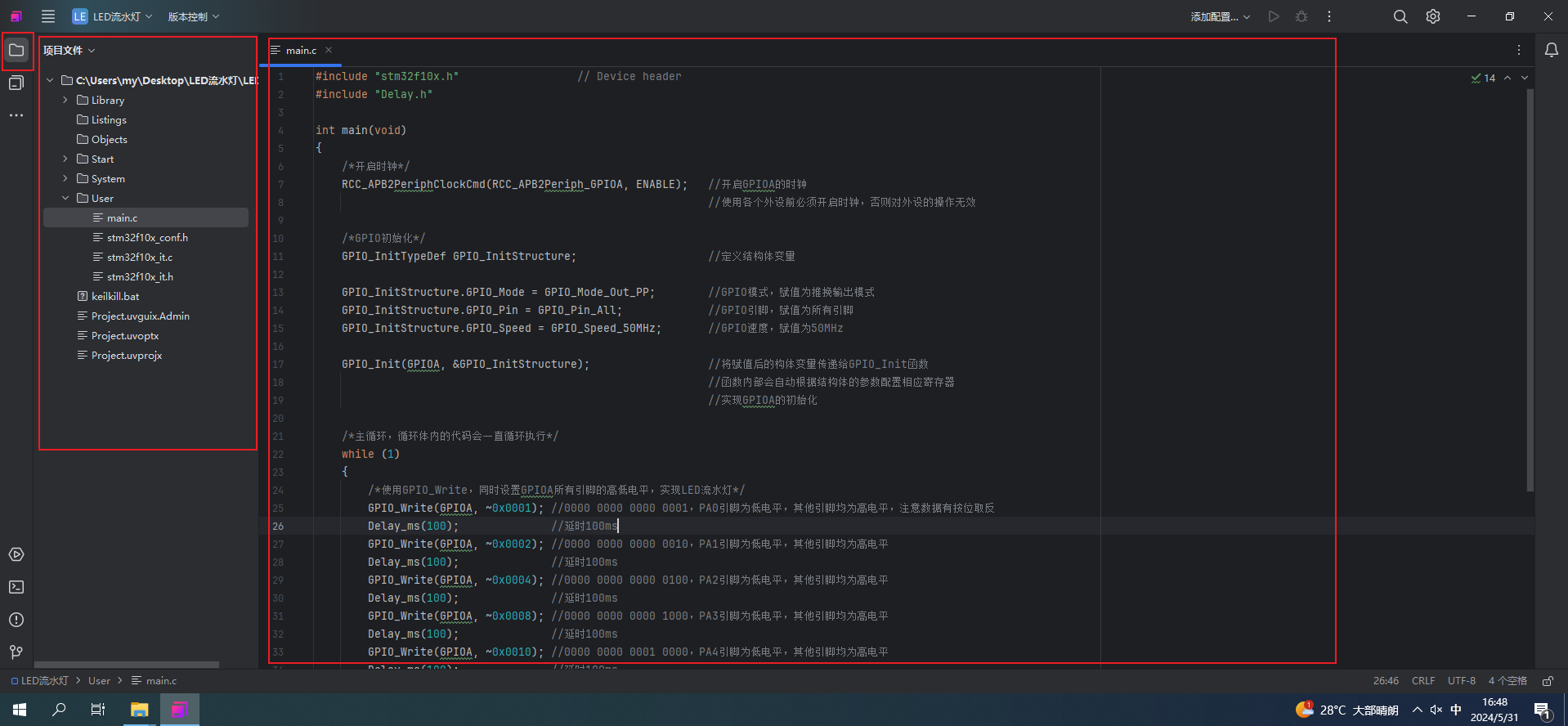
1.创建.gitignore
在本项目文件夹下面创建纯文本文件,并重命名为.gitignore。里面的内容即是忽略提交到项目库的文件夹或者文件。
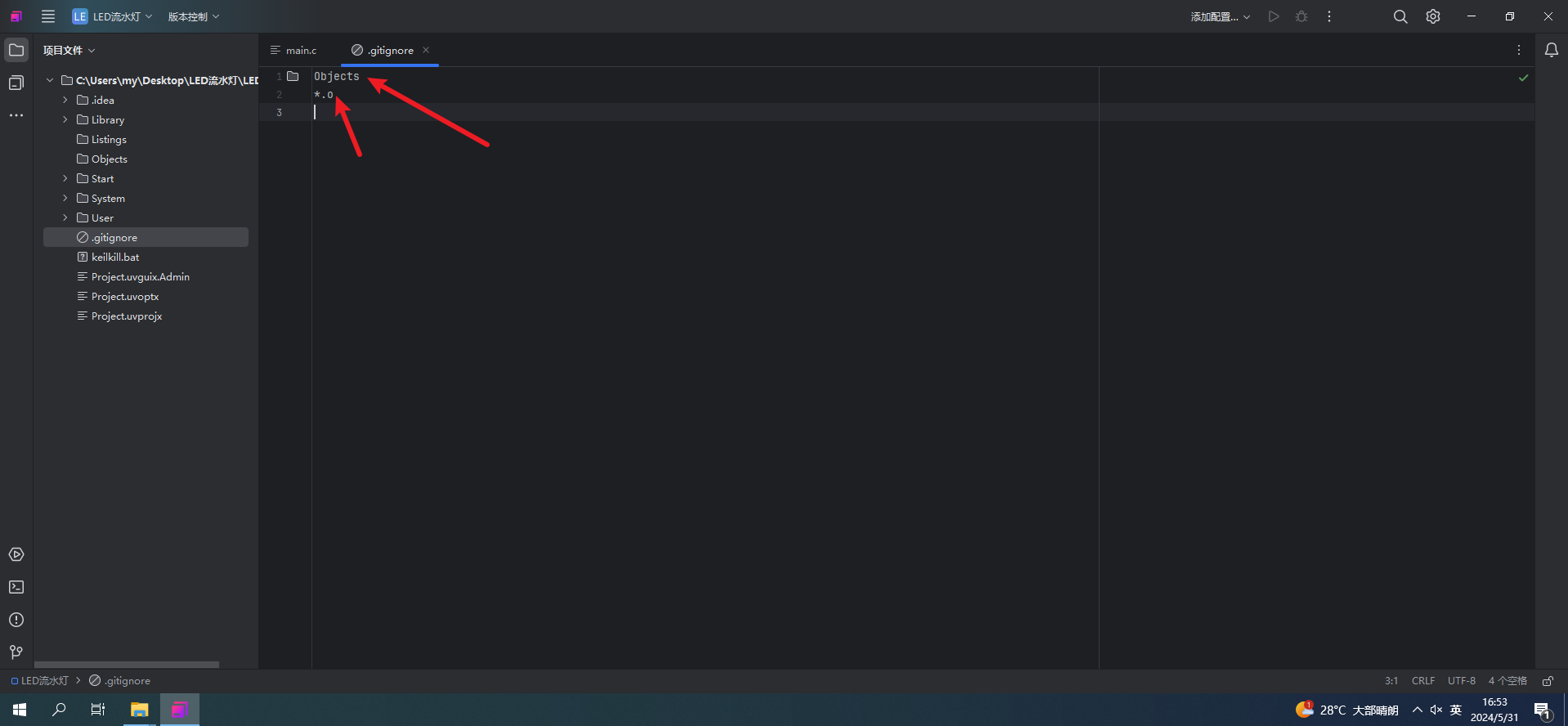
2.创建Git库:git init
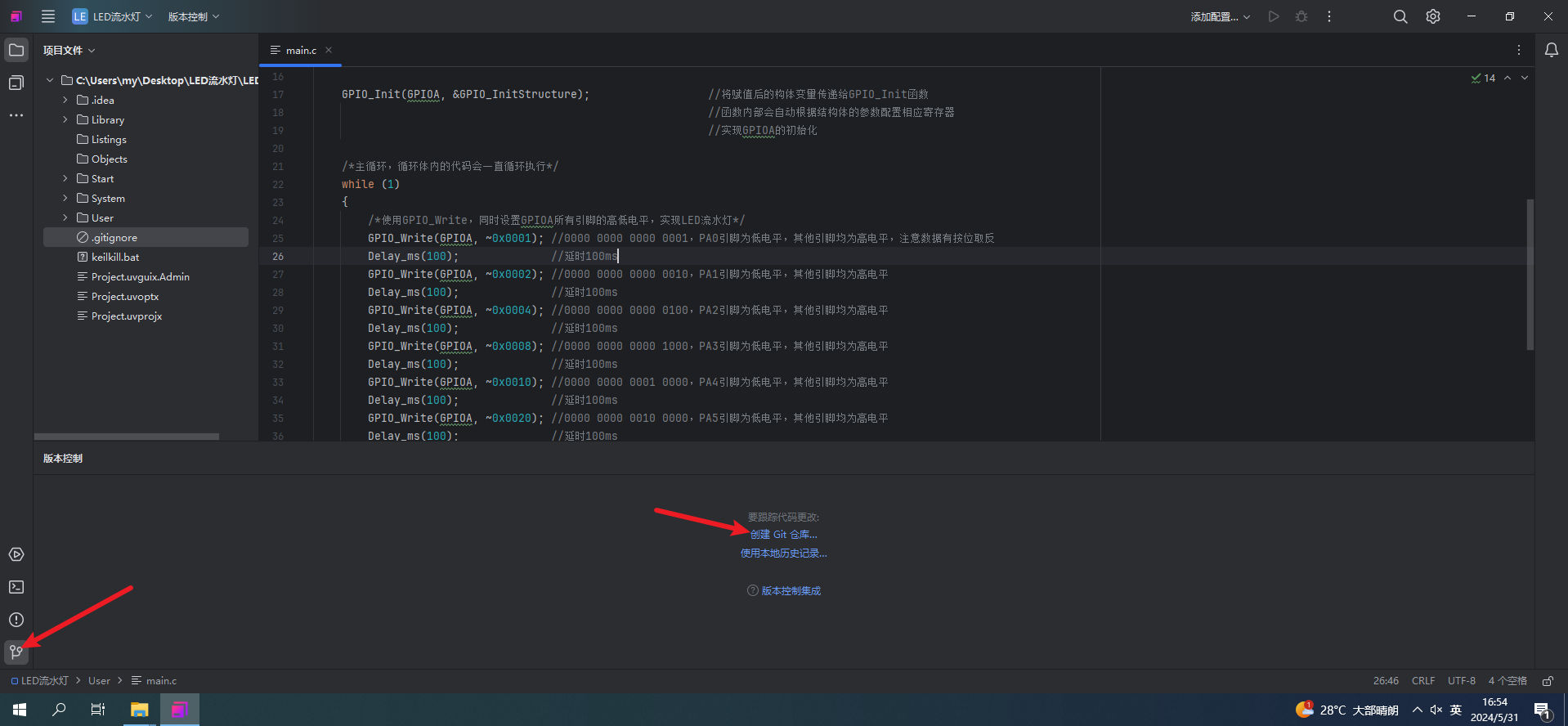
创建完成后本文件目录下会出现一个.git的隐藏文件夹,即版本库。
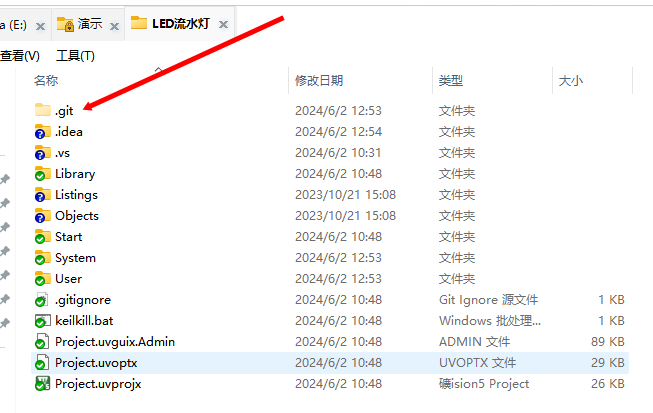
3.添加文件:git add
点击所示按钮,红框即是相对于前一个版本有更改的文件,因为是新建仓库,所以所有文件都显示在此(除了.gitignore里面包含的内容)。
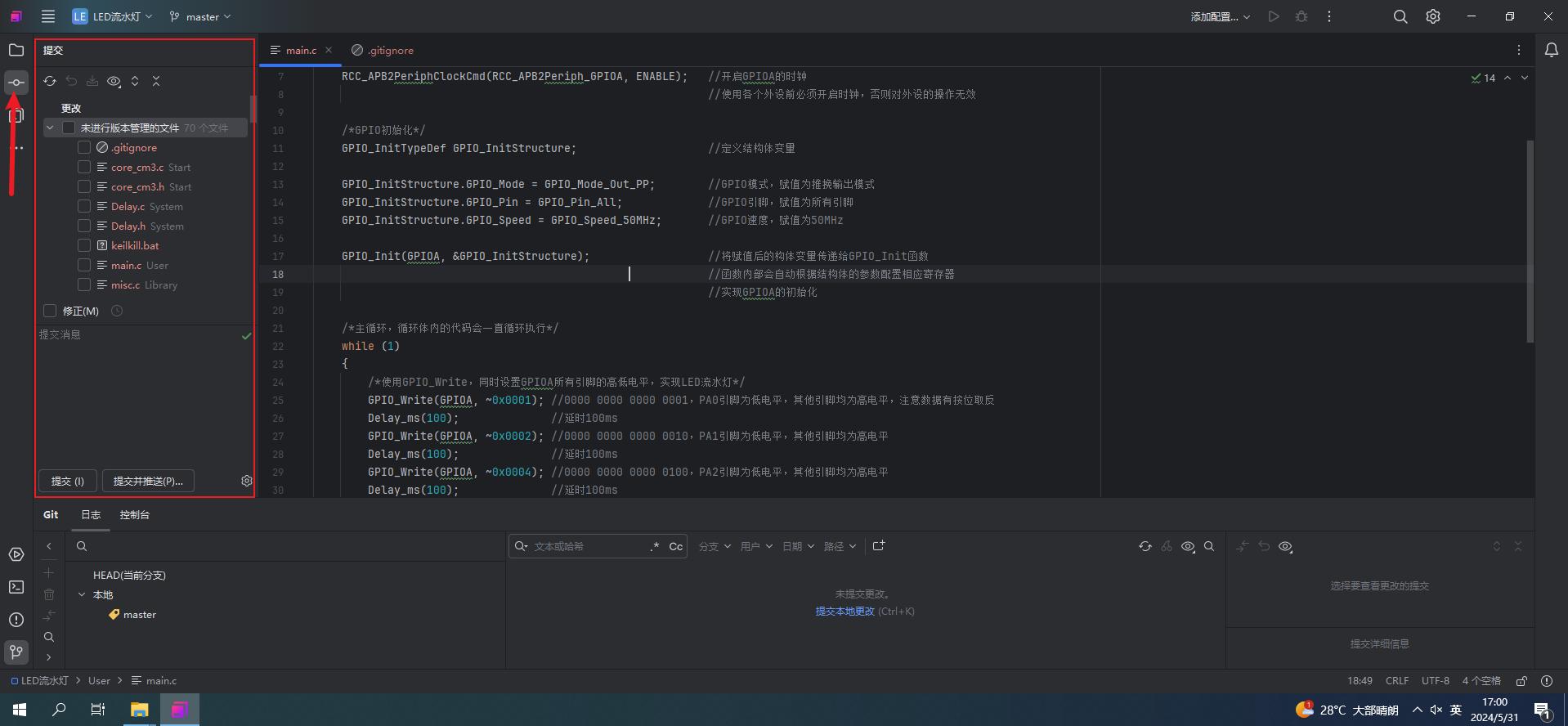
点击小眼睛,再点击目录,更改文件目录则以文件夹形式展现。
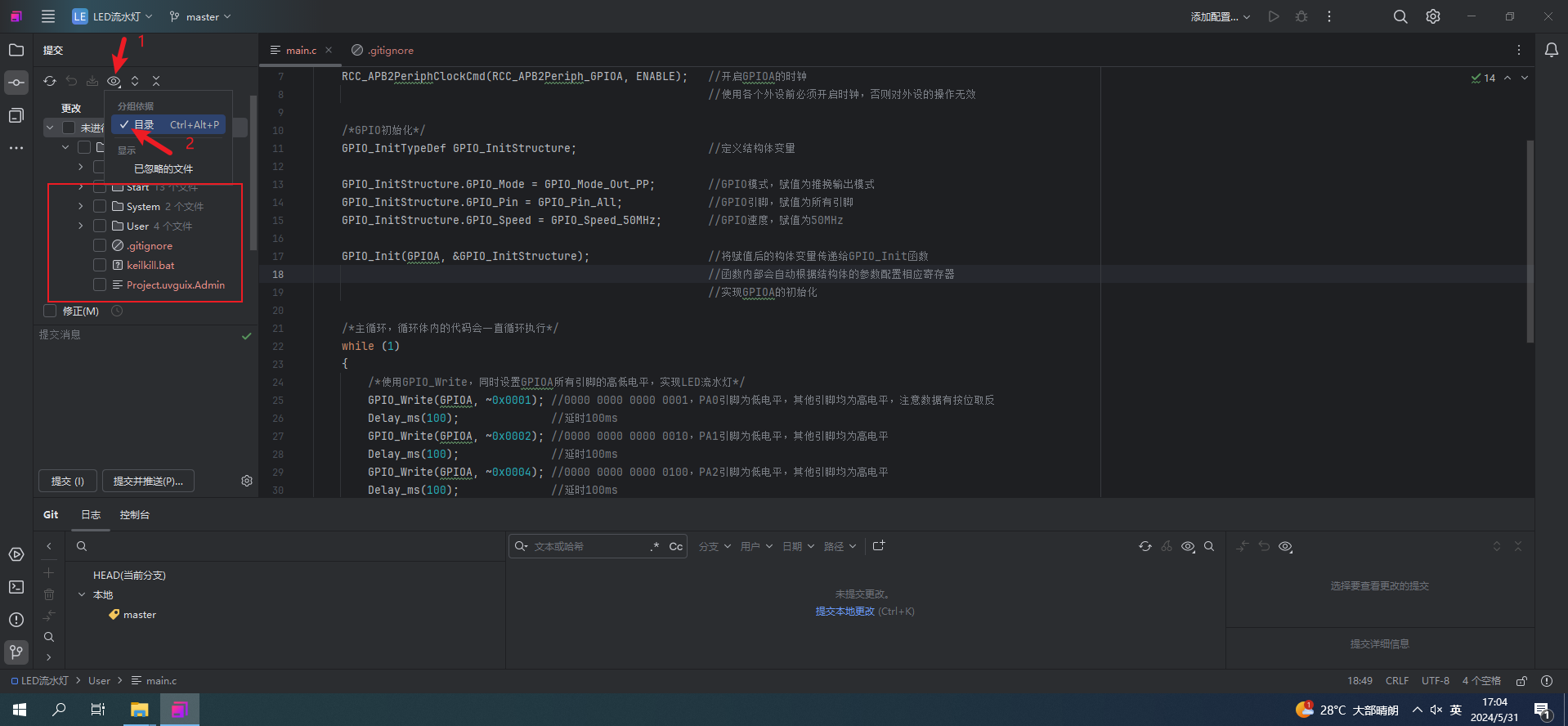
选择此次需要添加进版本库的文件。
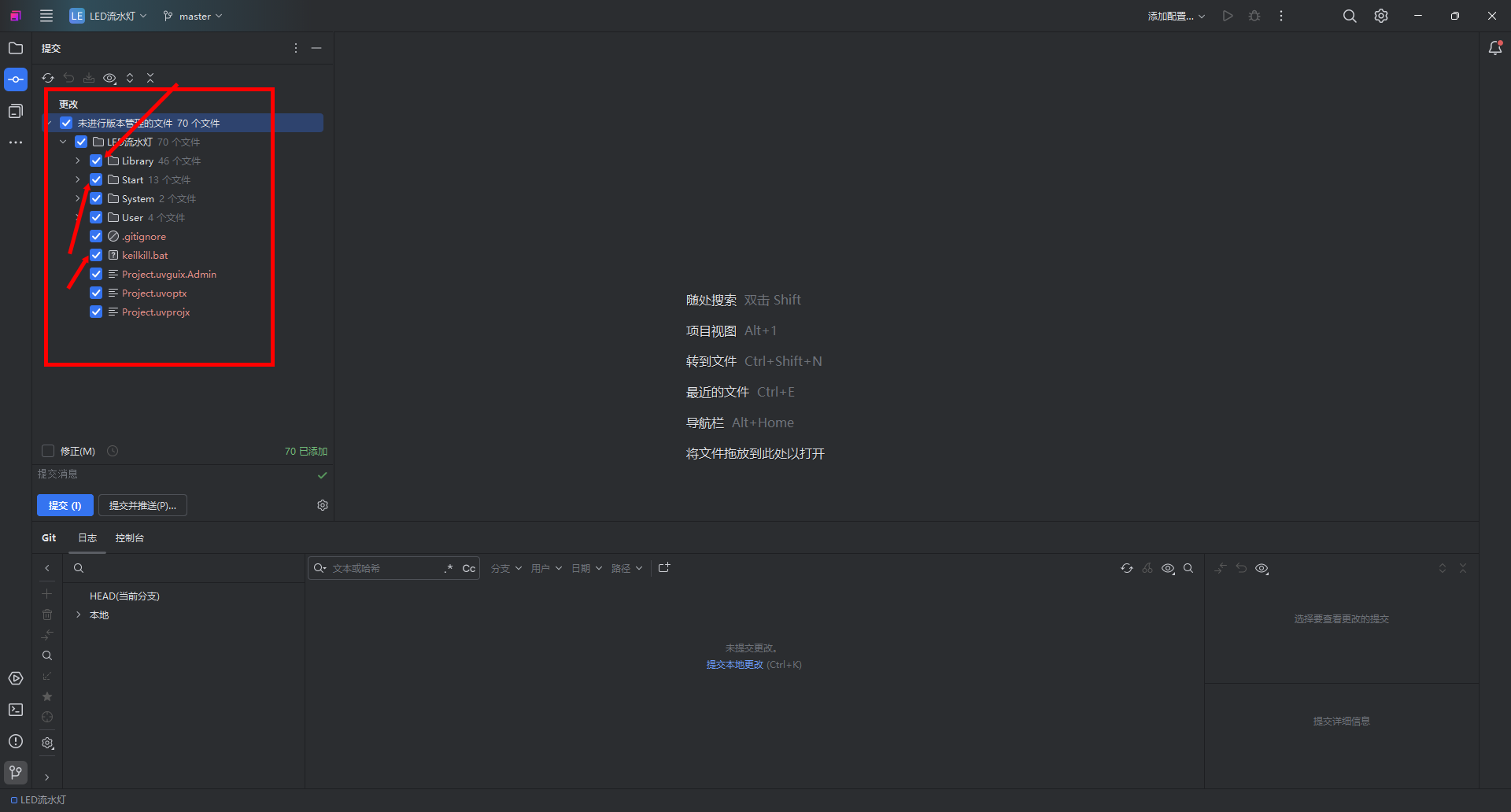
4.提交文件:git commit -m “新建项目”
编辑提交消息,点击提交:
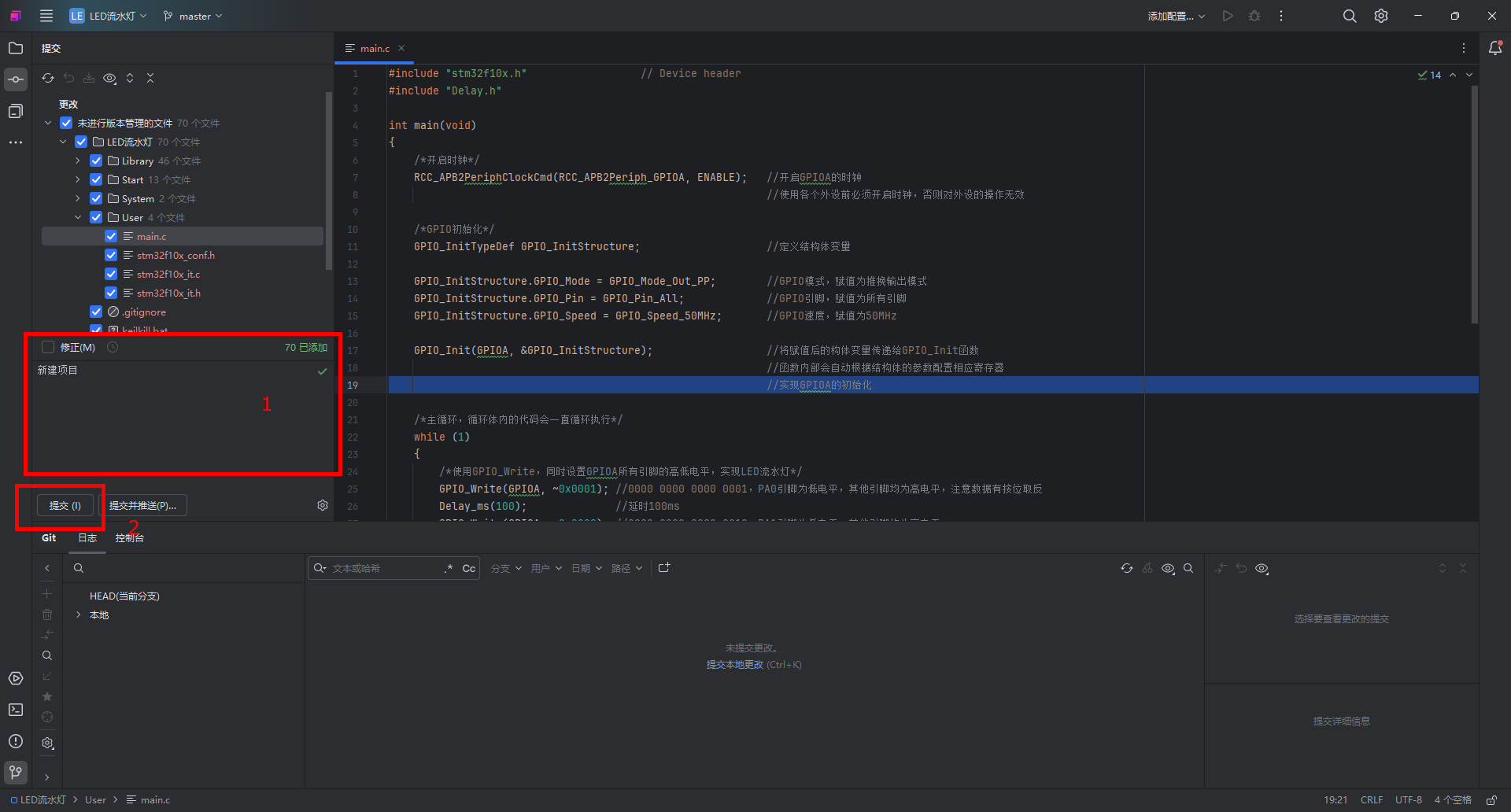
5.一次版本提交完成,观察现在的界面
- 更改文件目录下面的文件消失了(因为此时工作区文件与版本库文件相同)。
- 版本库信息展示在此处。
- 这一个版本相对于前一个版本的所有变化的文件。
- 版本的相关信息:提交者,时间,哈希值等。
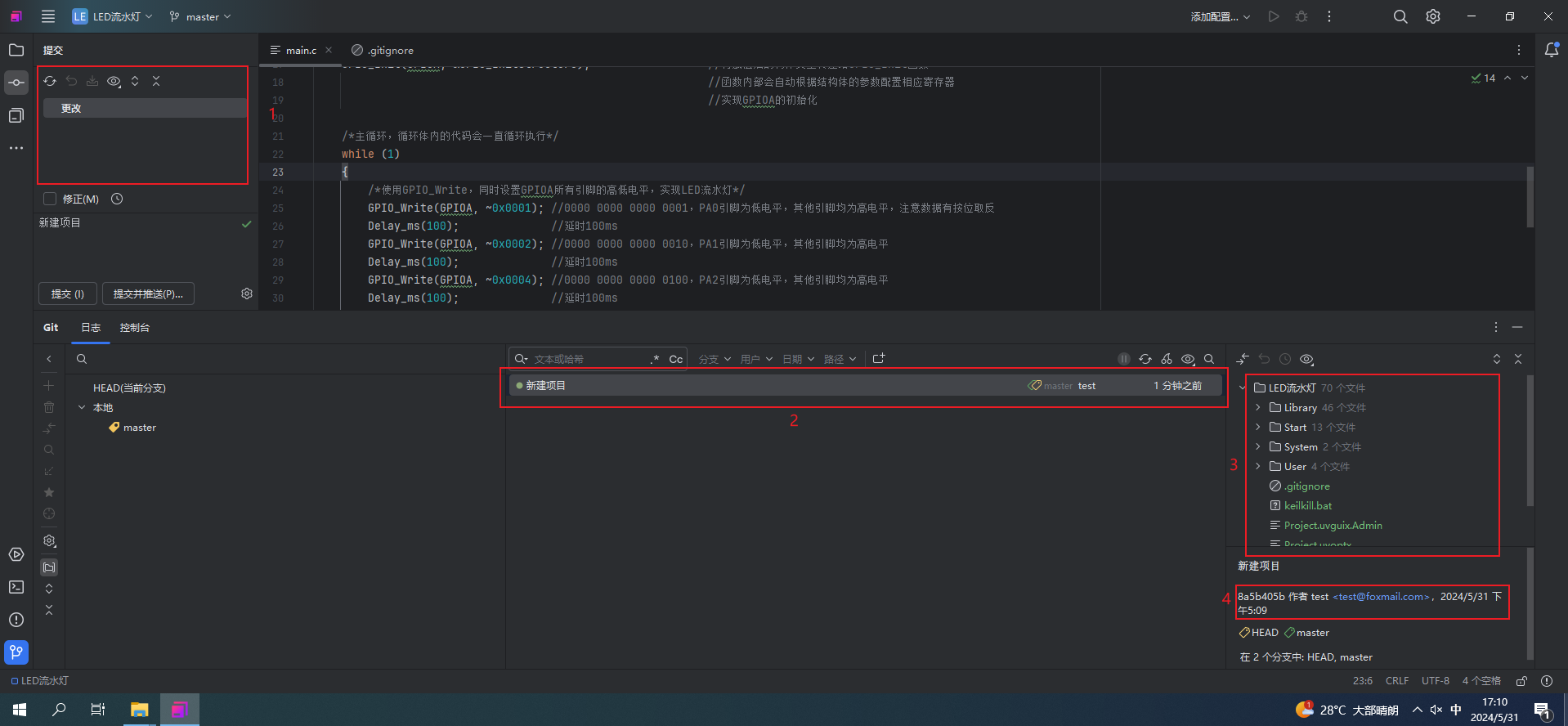
6.编辑代码
缓存区和工作区均会显示与已提交版本差异。
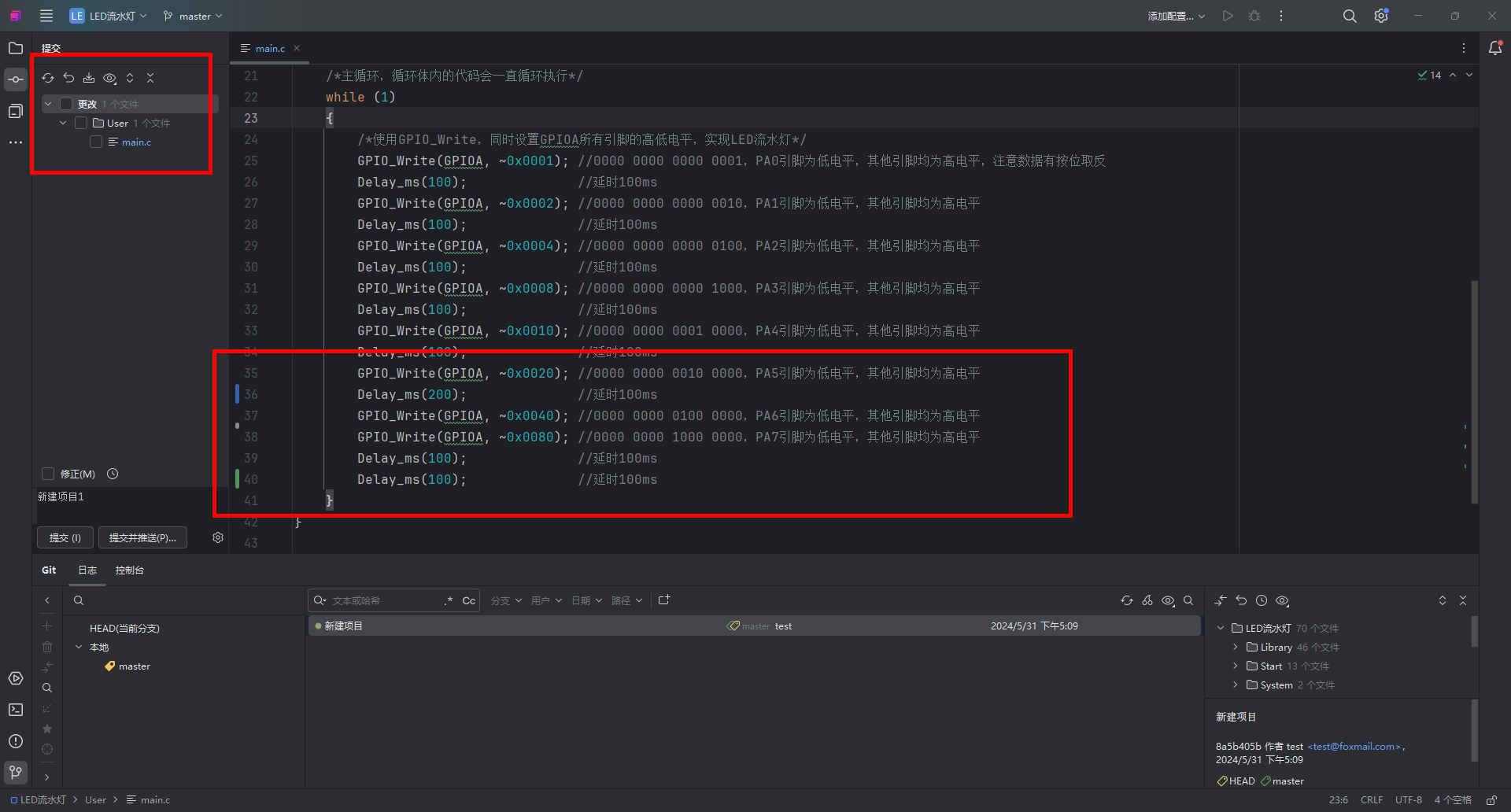
7.查看差异:git diff
双击缓存区文件即可对比工作区文件与版本库文件差异。
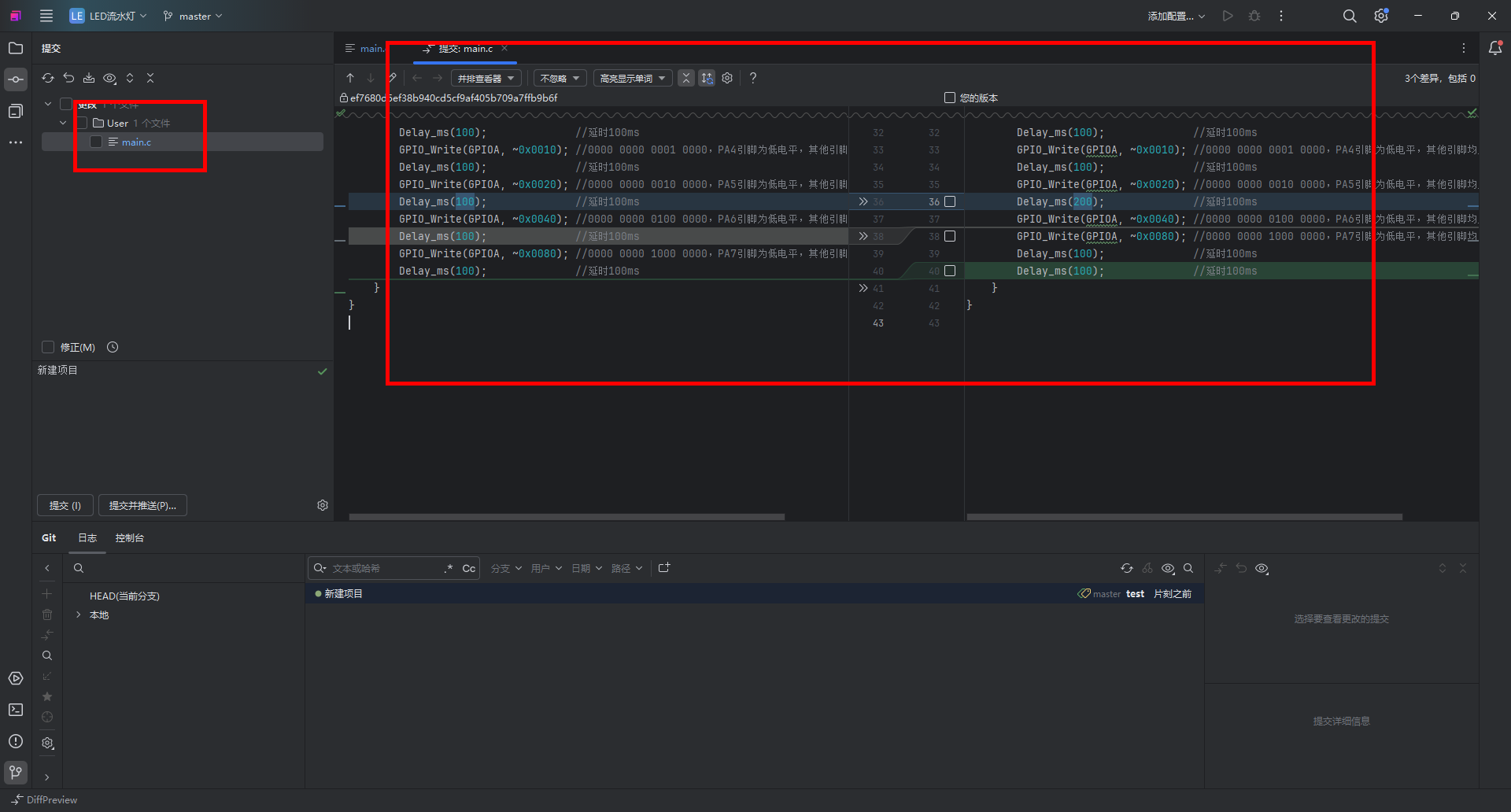
8.提交
9.回溯版本
1.回溯到已提交版本库。
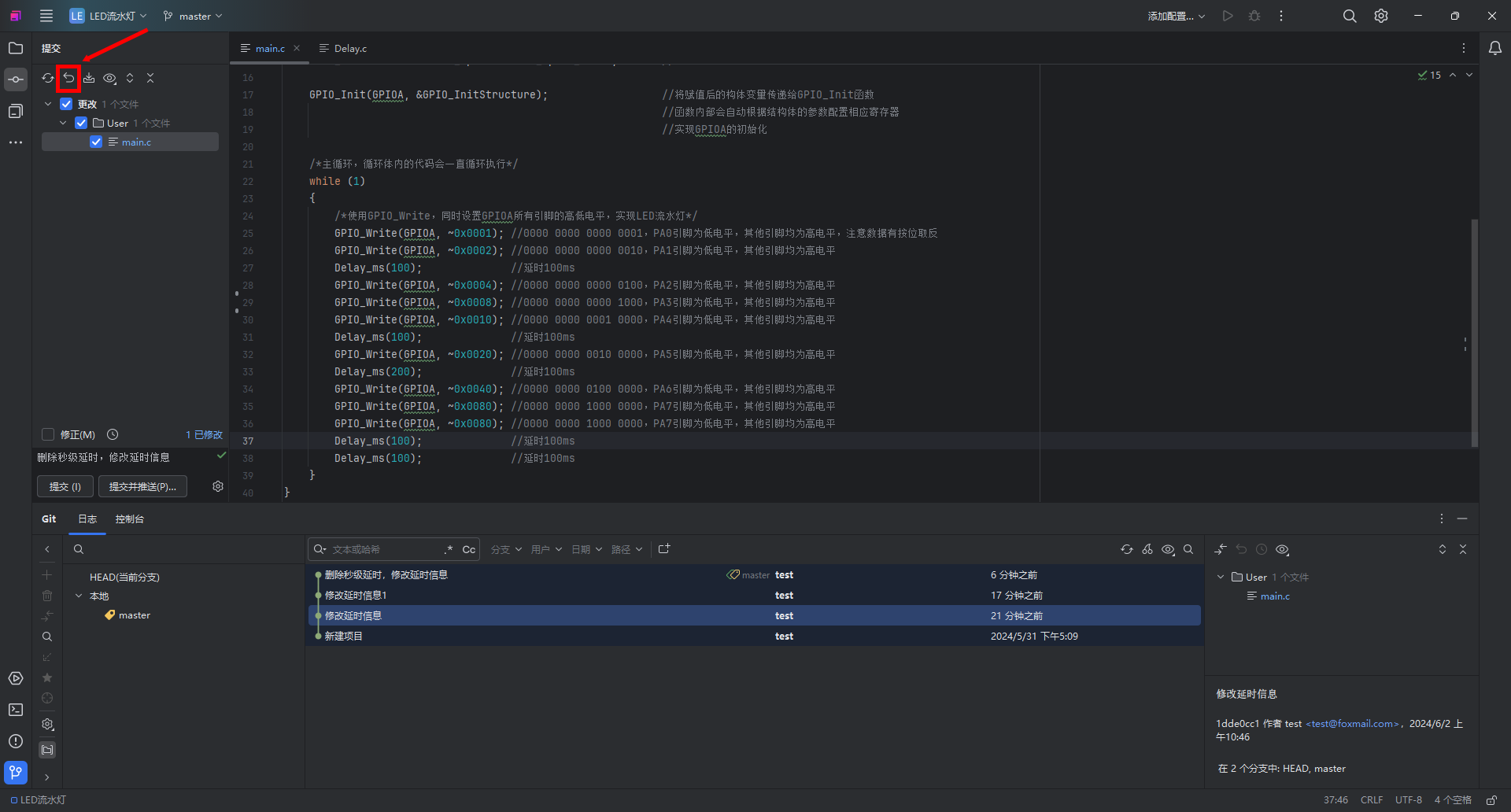
2.回溯到指定版本。
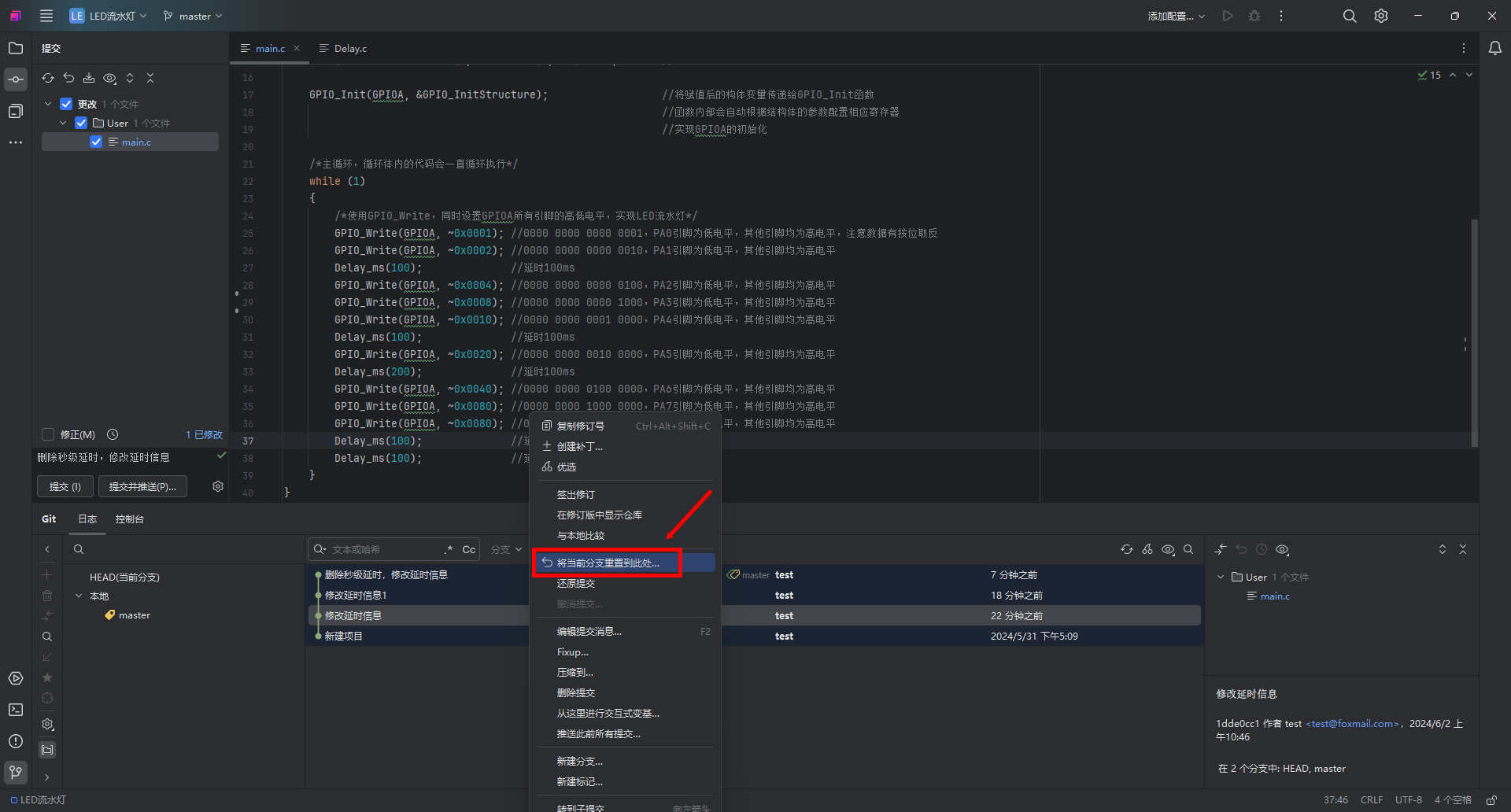
软回退:文件不会更改,差异将暂存以进行提交。(git reset –soft 版本号
硬回退:文件将还原为所选提交的状态。(git reset –hard 版本号
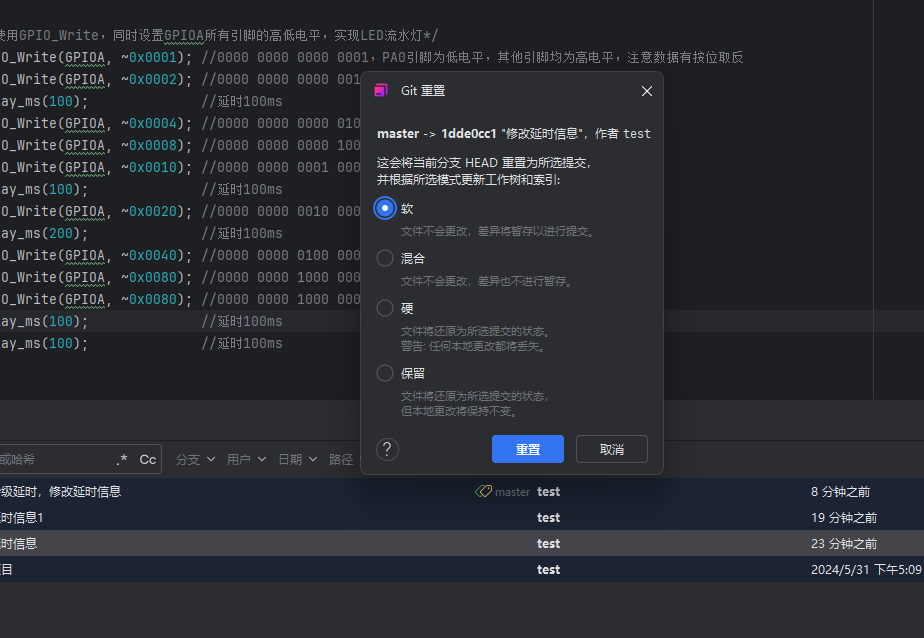
3.与现有版本进行比较修改。
右击指定版本,选择与本地进行比较,即可显示指定版本与当前文件的差异。
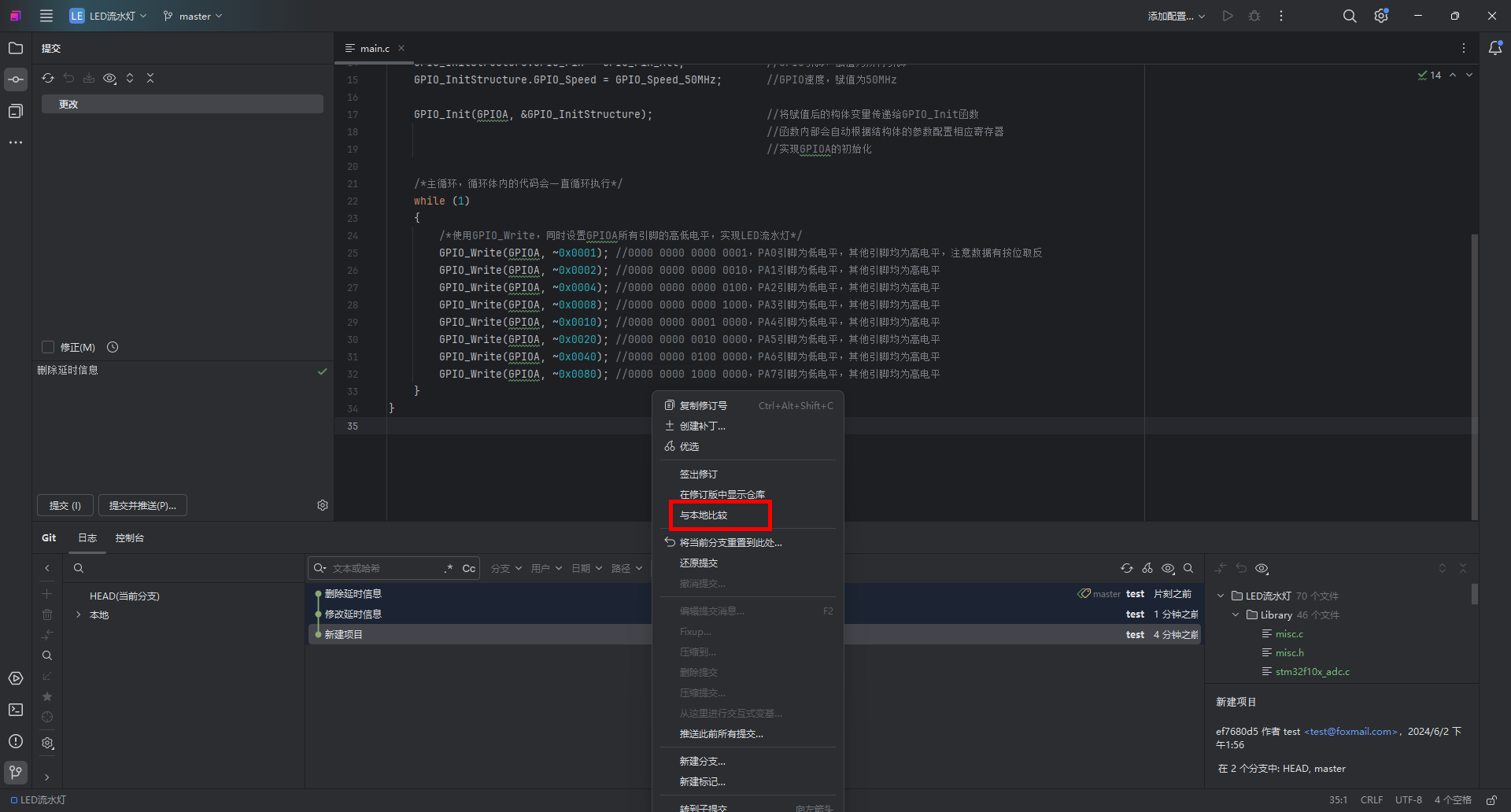
1.双击差异文件即可显示具体差异。
2.点击红框2标出的按钮来选择接受指定版本文件与当前文件的差异。
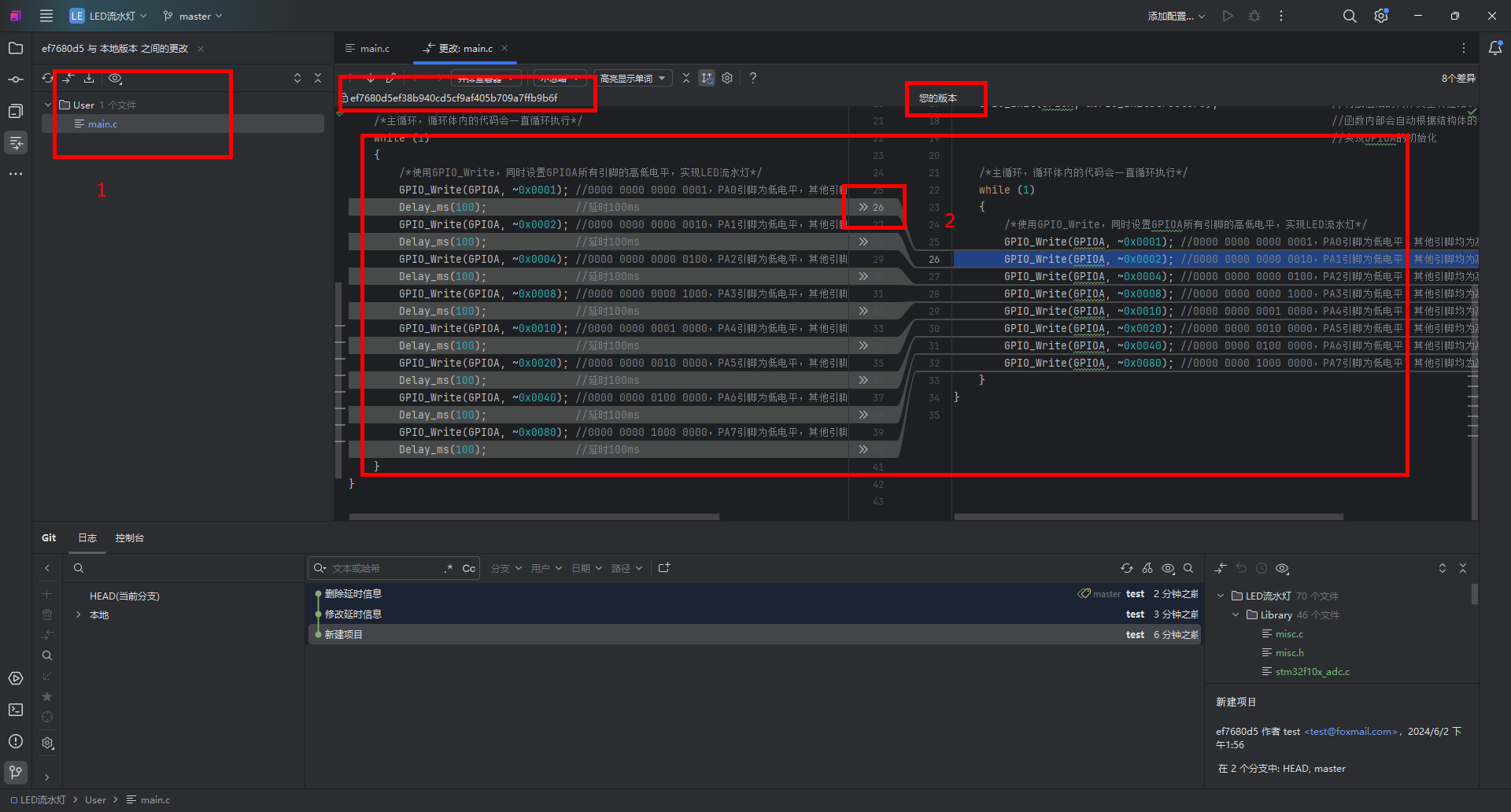
至此,基础使用讲完,足够个人进行版本管理了。
四、Git远程与分支
分支就相当于地址。
点击左上角按钮即可显示推送拉取和新建分支等按钮。
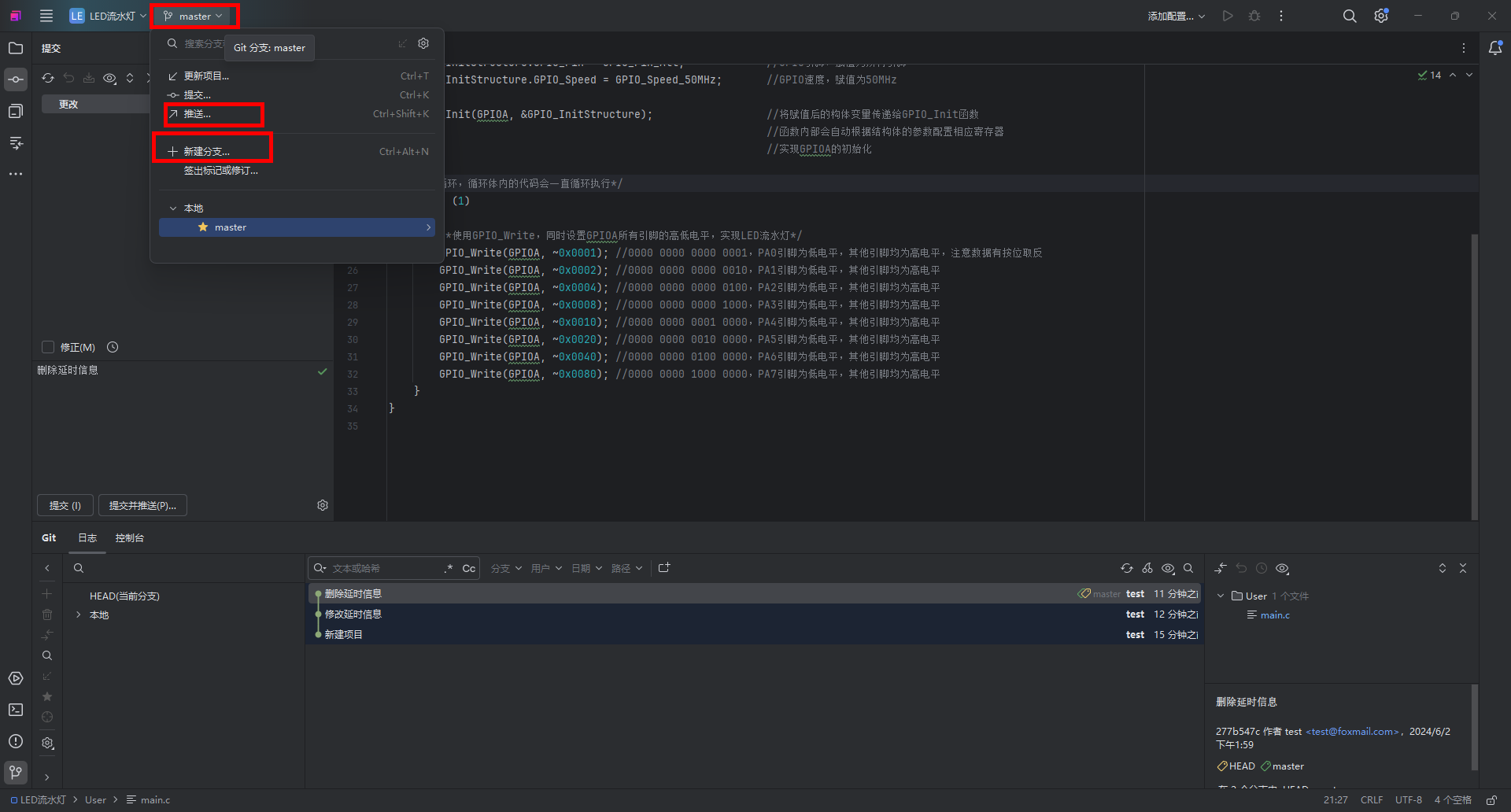
新建分支
点击新建分支即可在此节点新建分支。
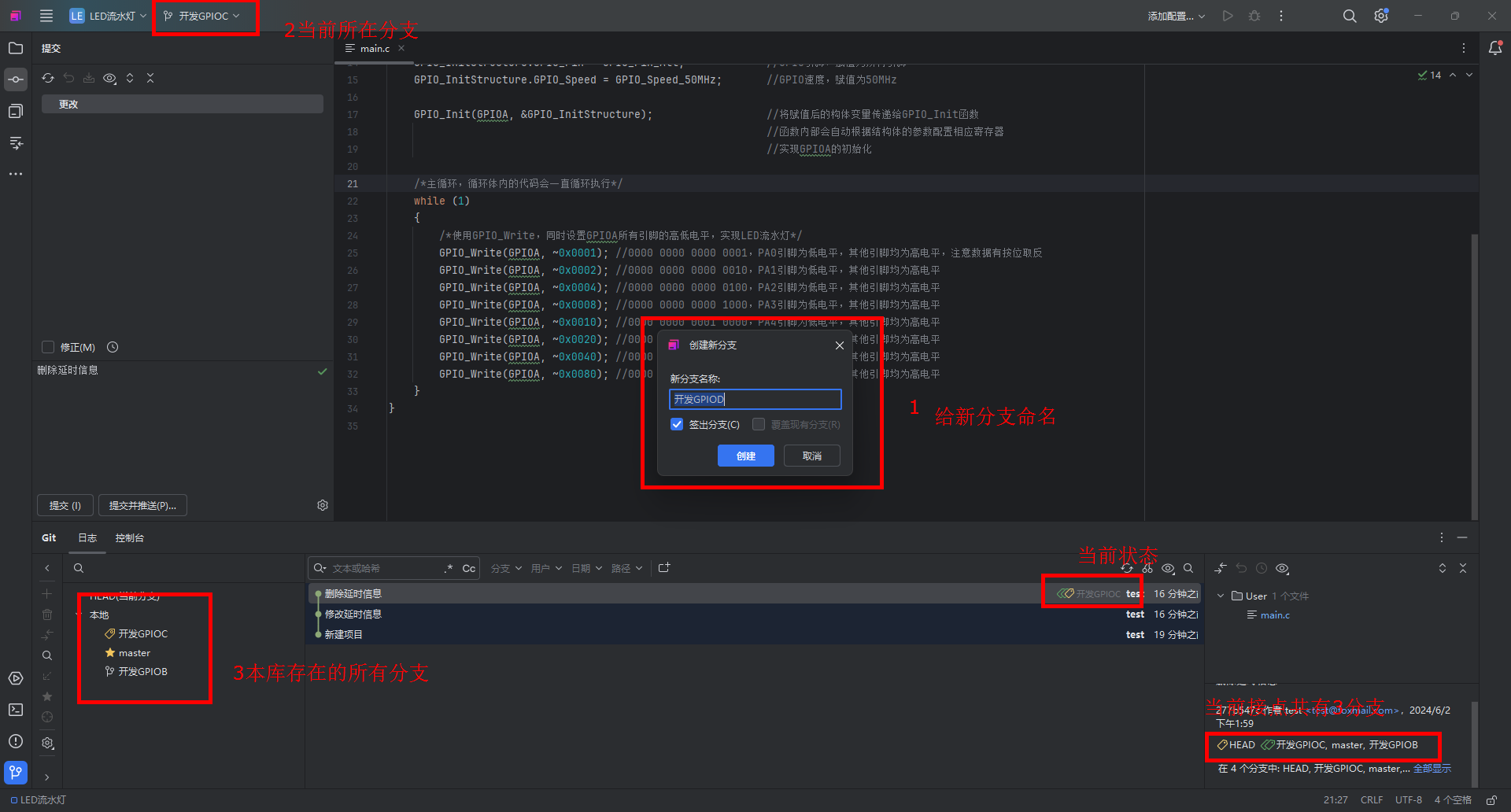
HEAD即当前位置的指针。
开发D口
新增关于D的代码并提交。
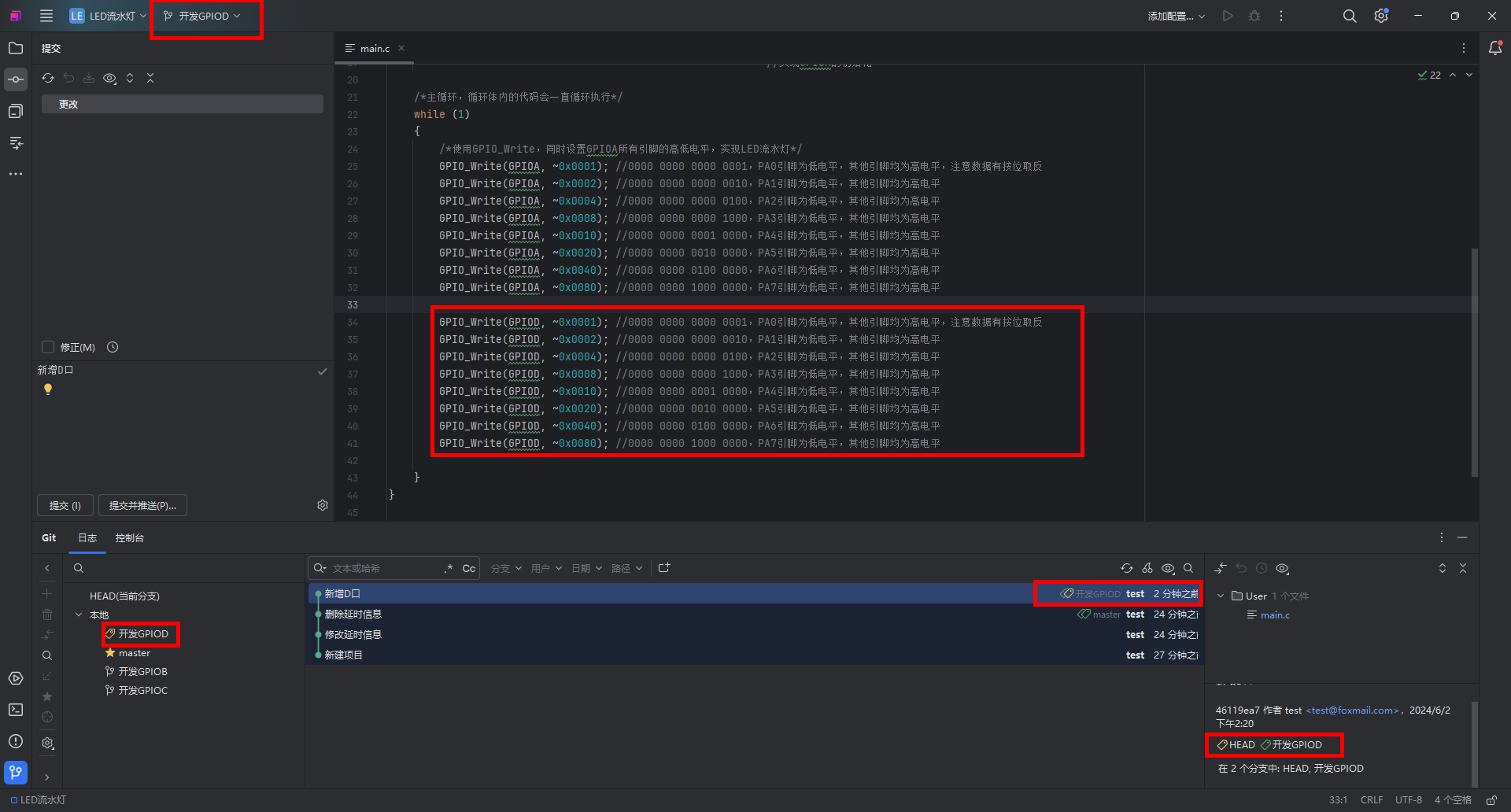
切换分支
右击分支所在版本,点击签出,选择签出的具体分支。
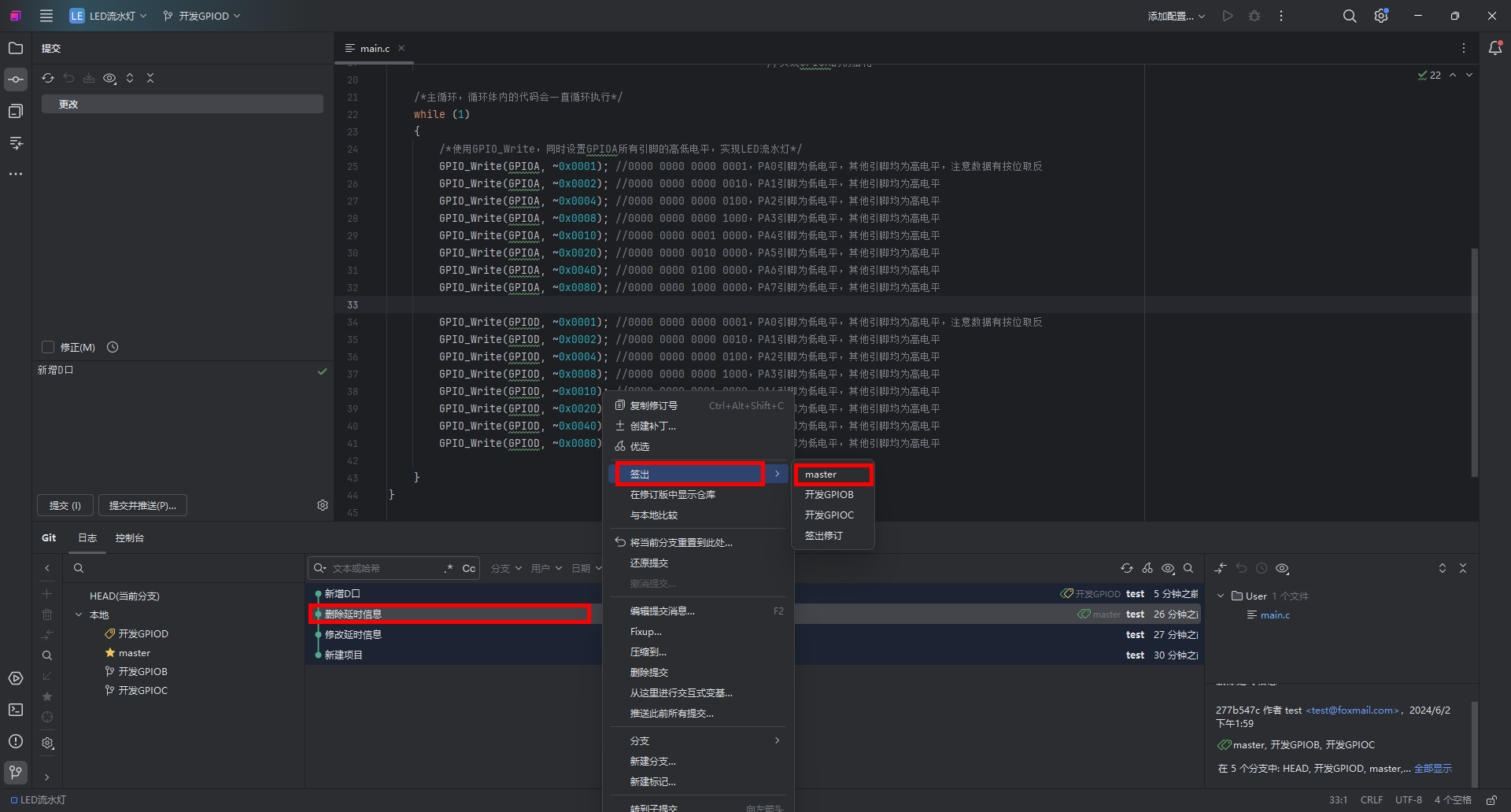
可从图中看出,左上角变到对应分支,而图中的代码也恢复到对应版本。
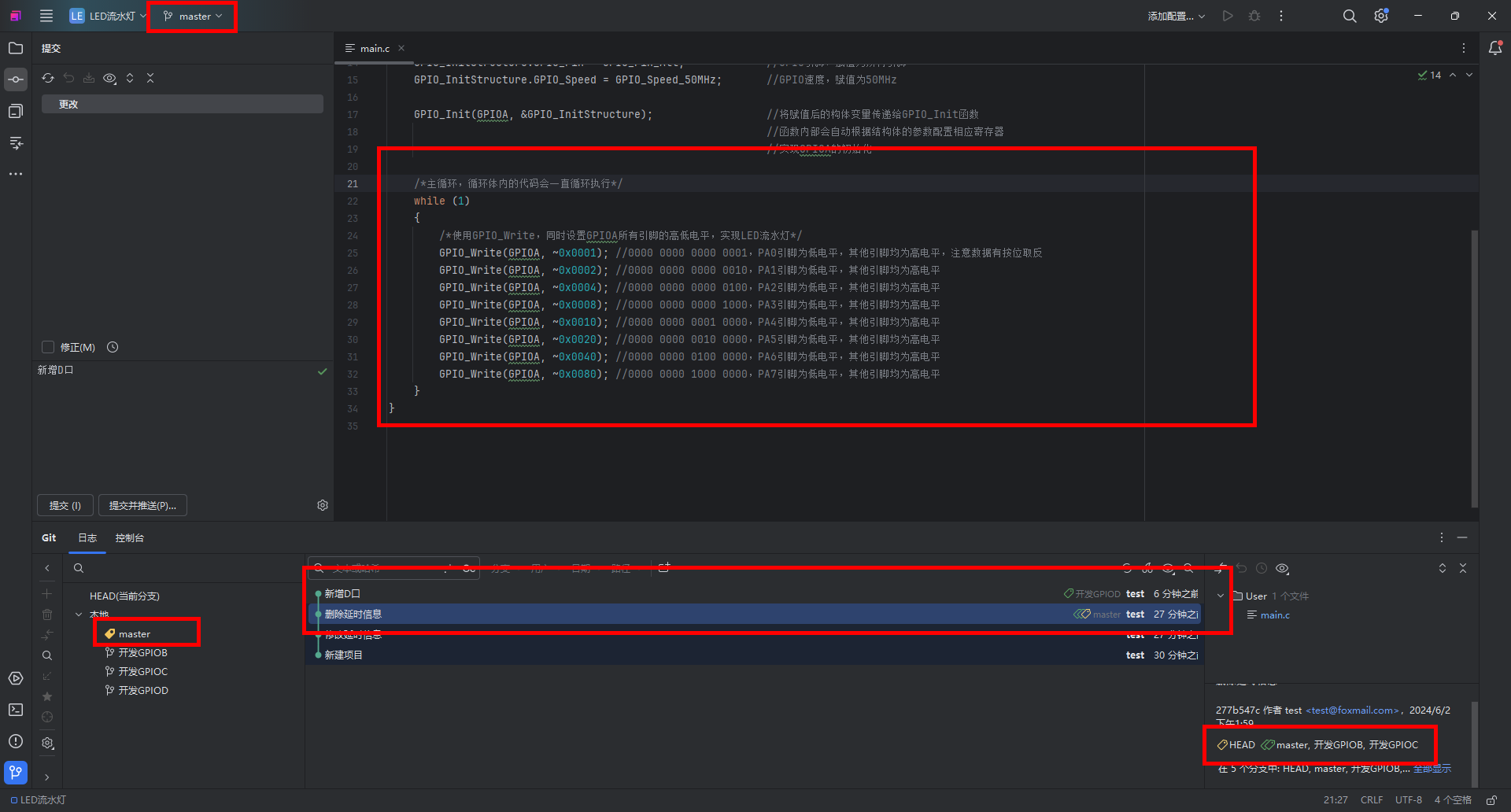
开发B口
1.用切换分支操作,切换到开发GPIOB分支。
2.修改代码,进行提交,此处提交了两个版本。
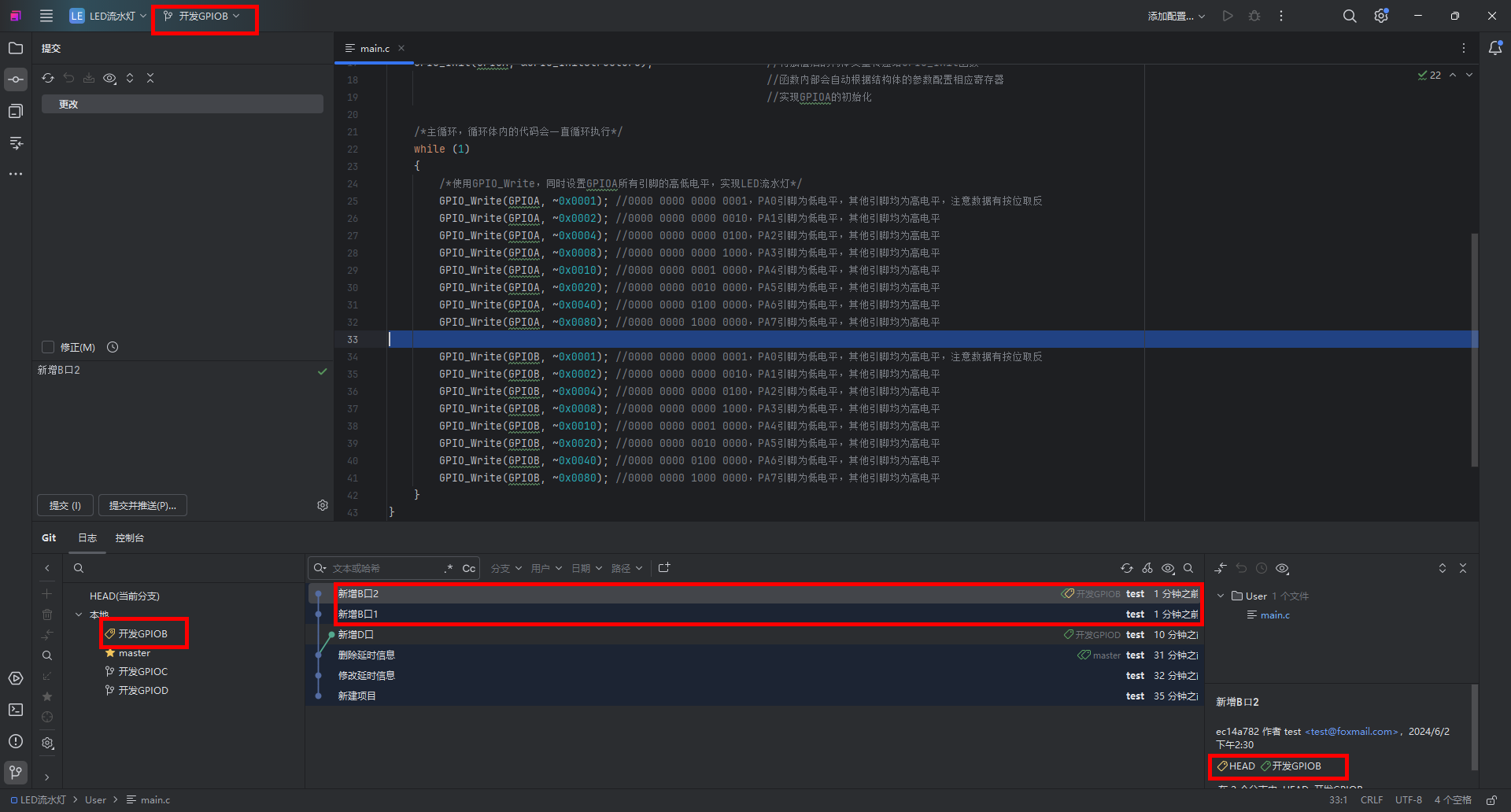
合并分支
假设D口和B口都已经开发完了,我们需要将开发GPIOB分支、开发GPIOD分支合并到master主分支上面。
1.首先切换到master分支。
2.右击开发GPIOB分支,选择将‘开发GPIOB分支’合并到‘master’中。
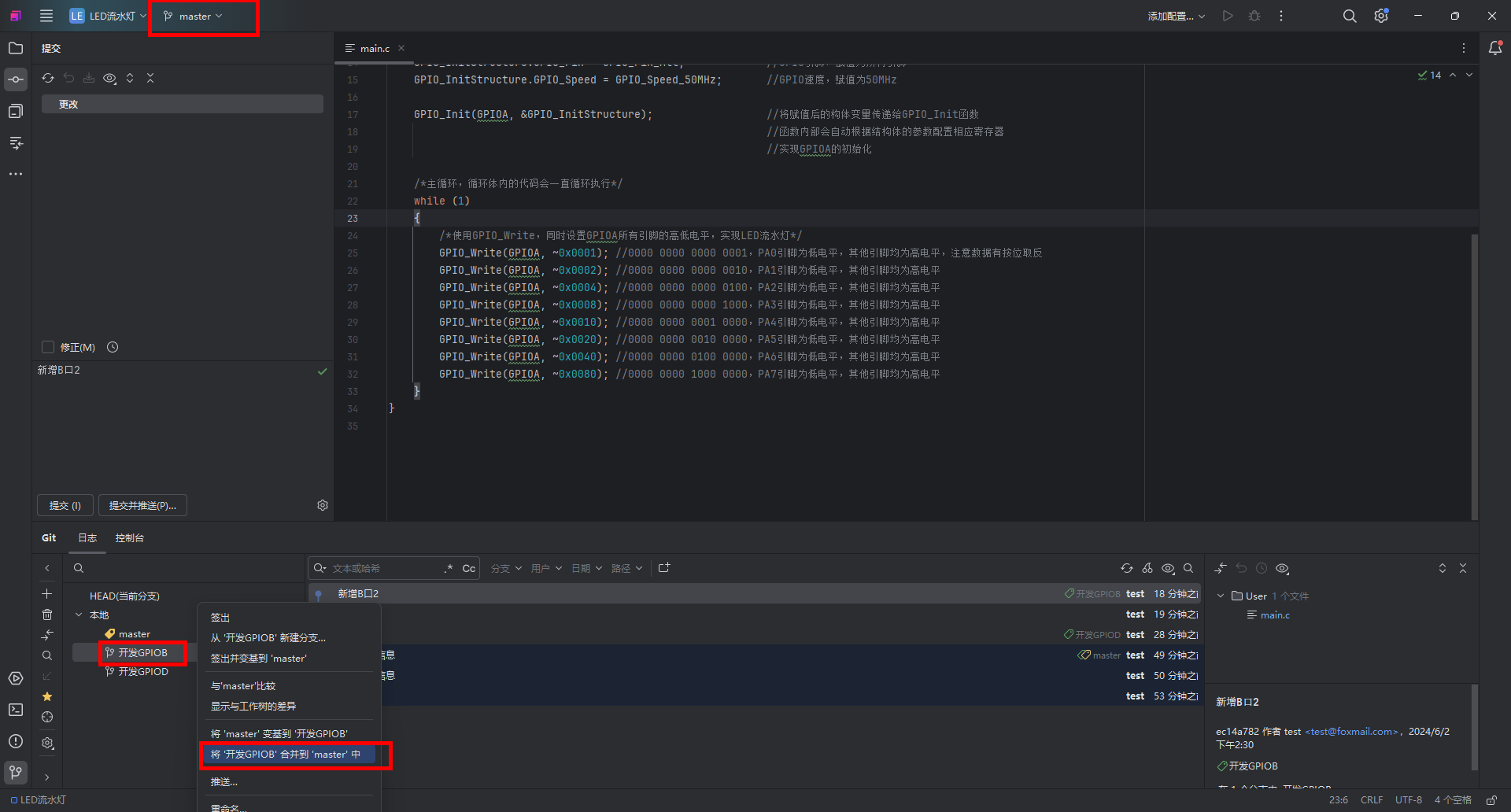
结果如下:
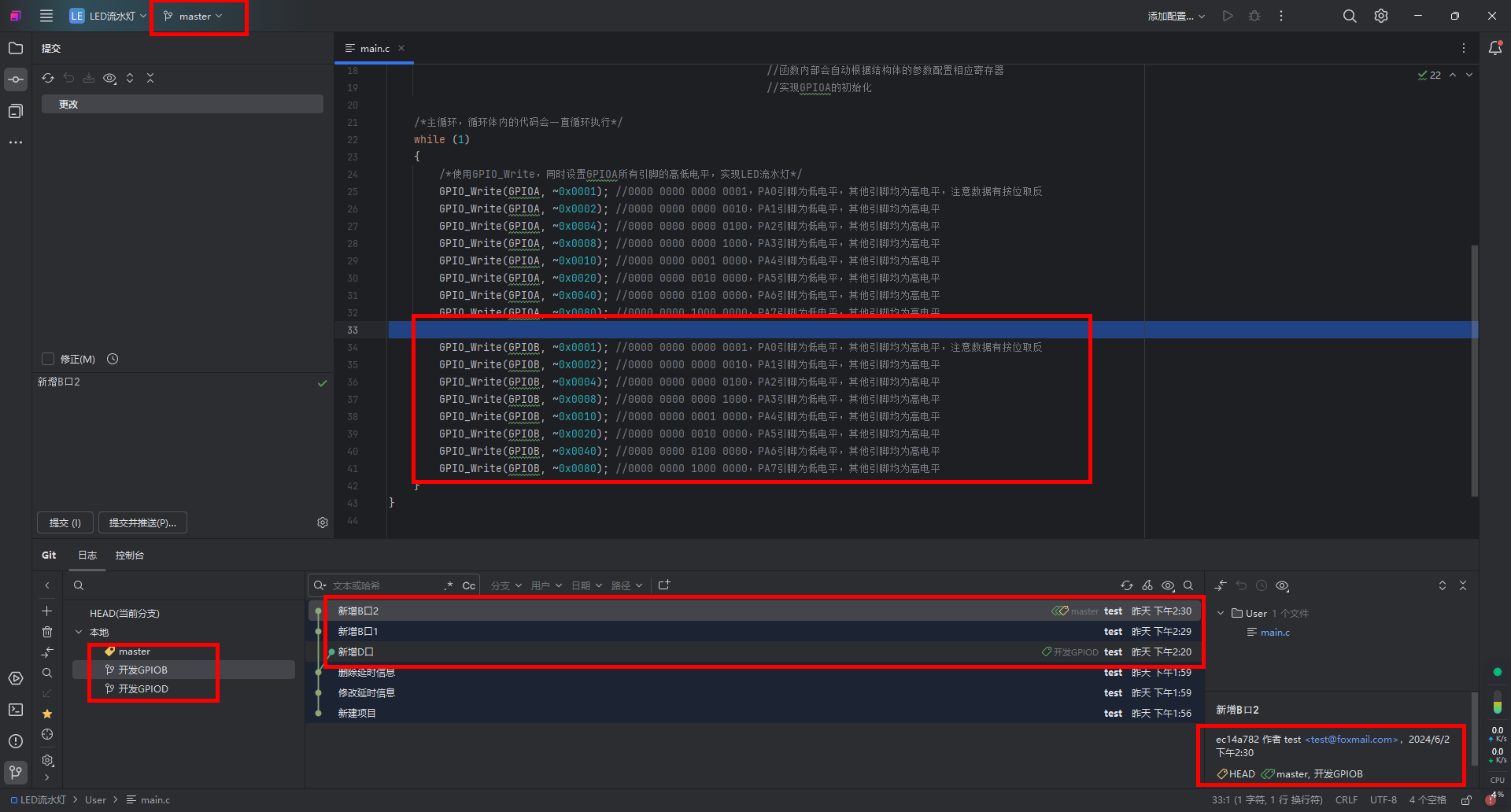
对开发GPIOD分支做同样操作,因为开发D和B时是在文件同一处修改,所以有冲突。
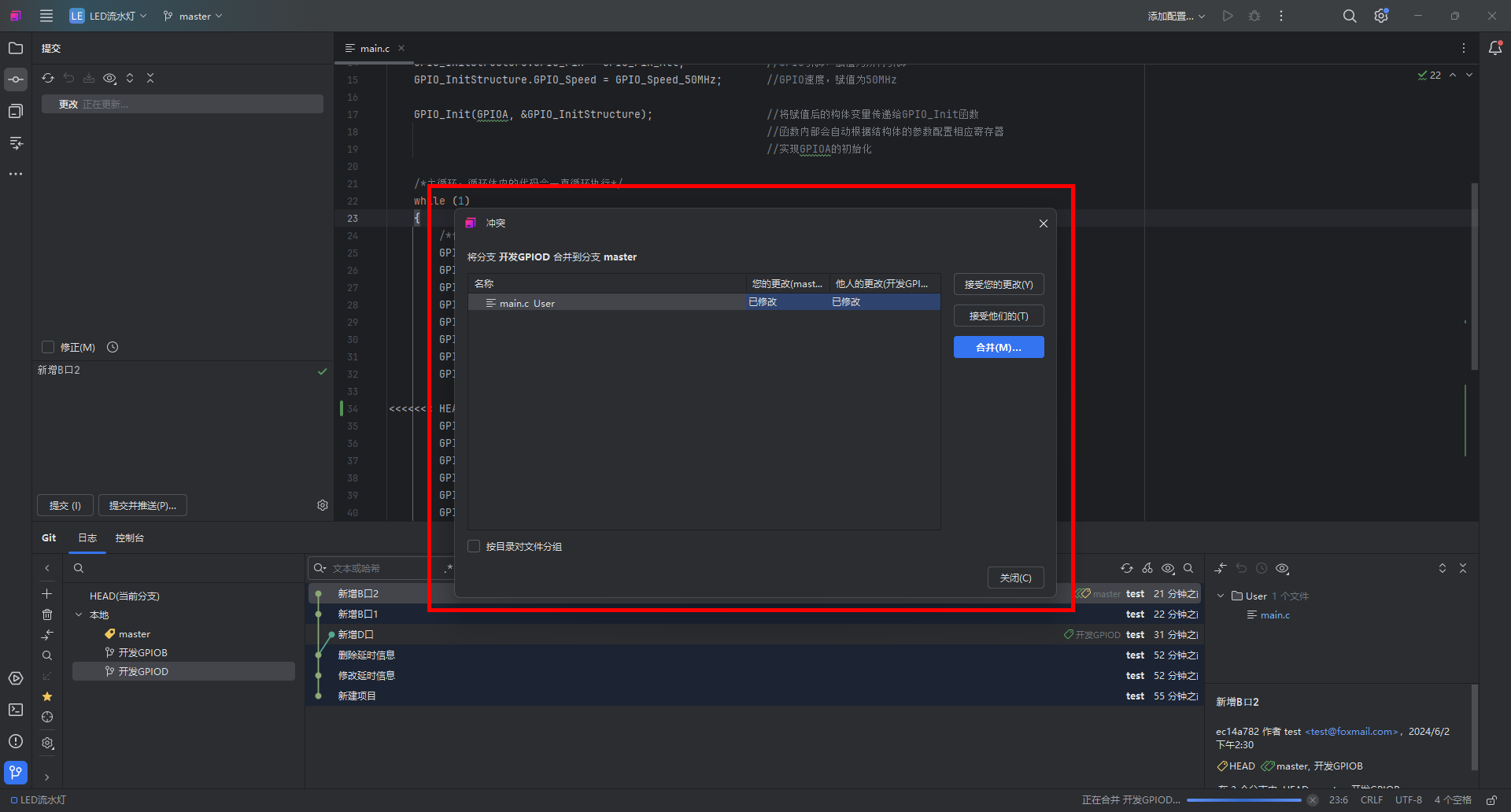
点击合并,则打开冲突窗口,左窗口为master分支内容,右窗口开发D分支内容,通过点击红框按钮来选择接受哪边的内容。
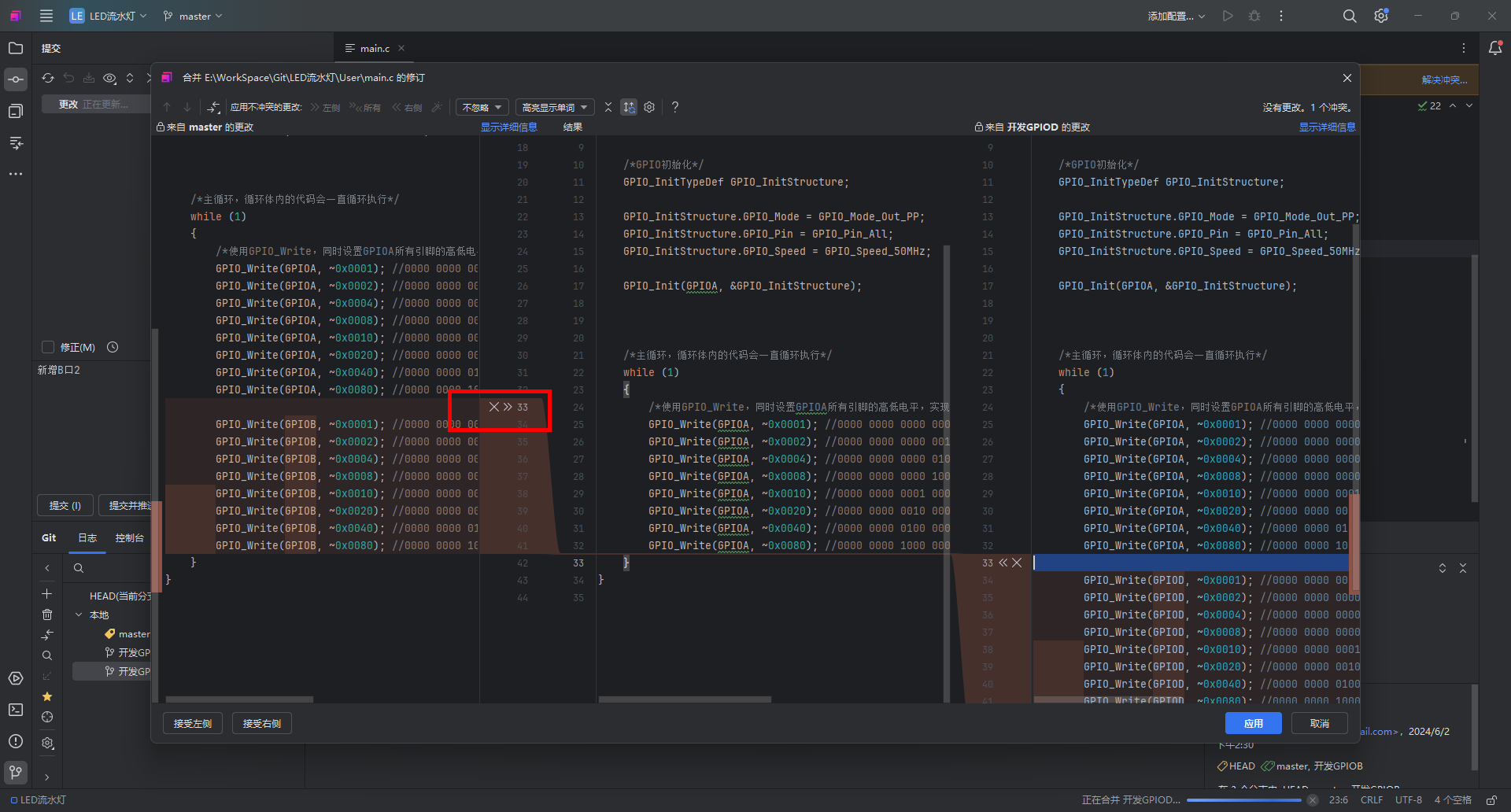
此处我们两边的代码都需要,我们先点击上图红框按钮,变成如下图。
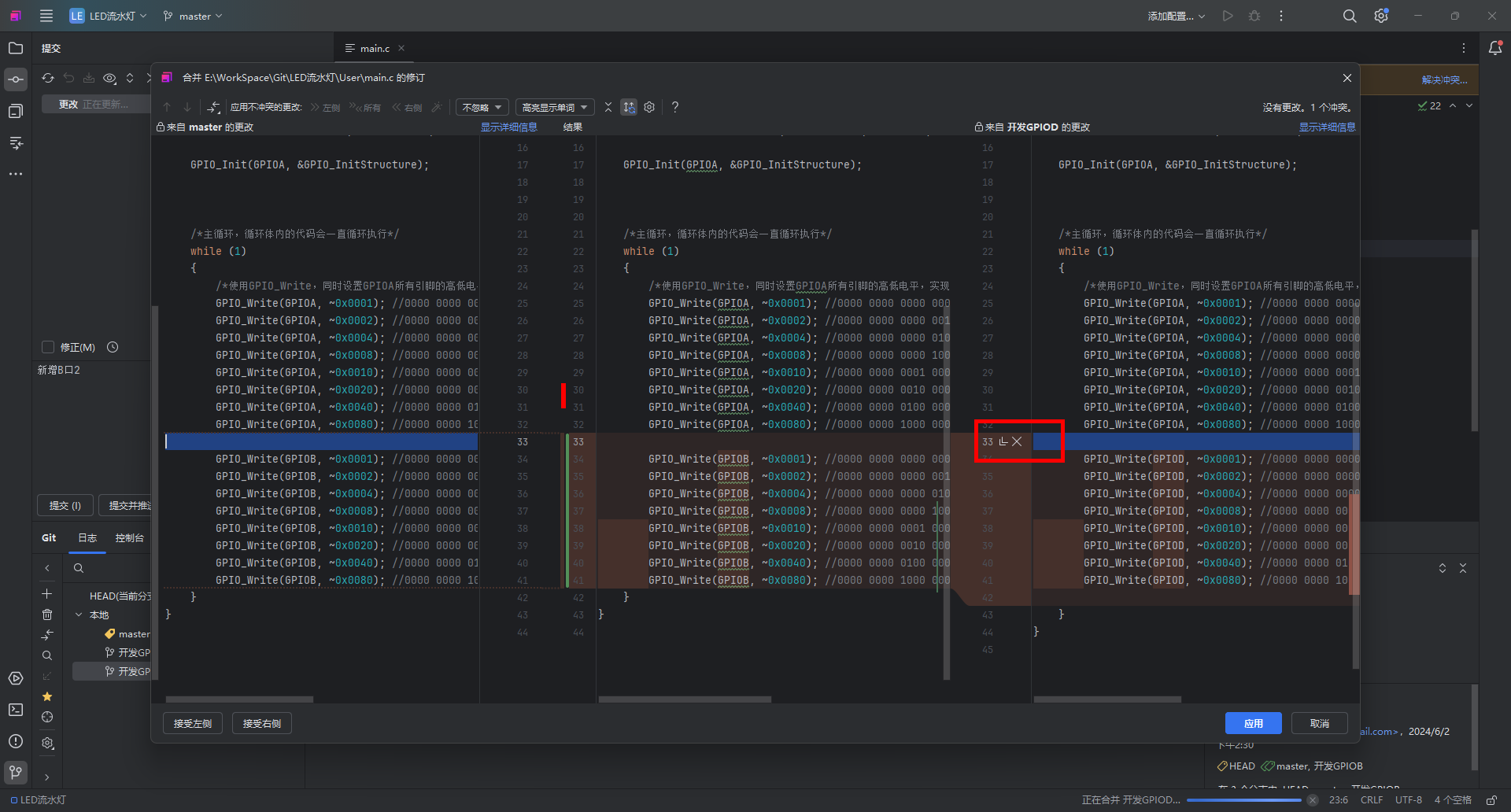
再点击右边红框按钮,接受开发D分支的代码,变成下图。
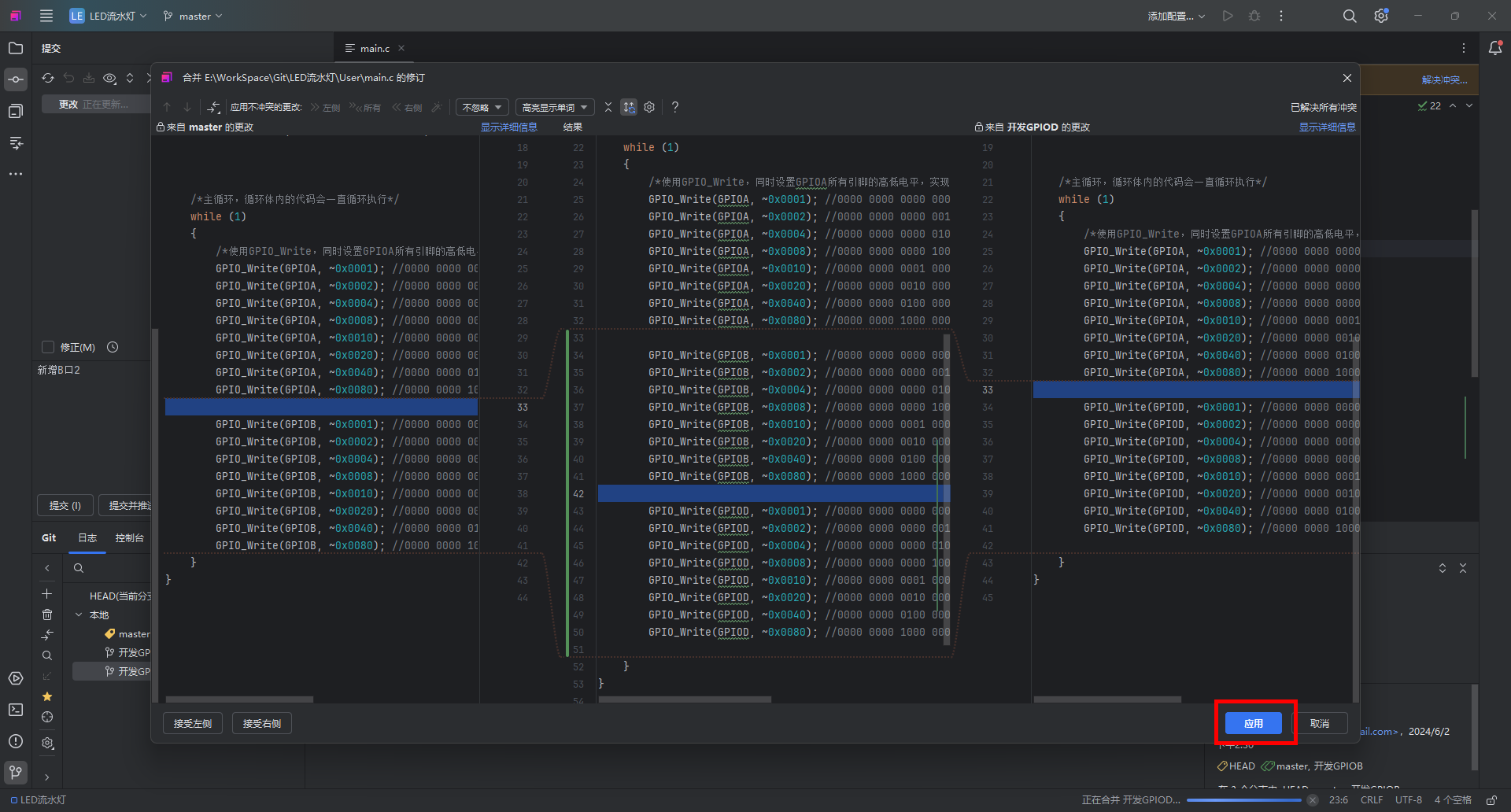
点击应用就结束合并了。
由下图可看出,代码都已合并。
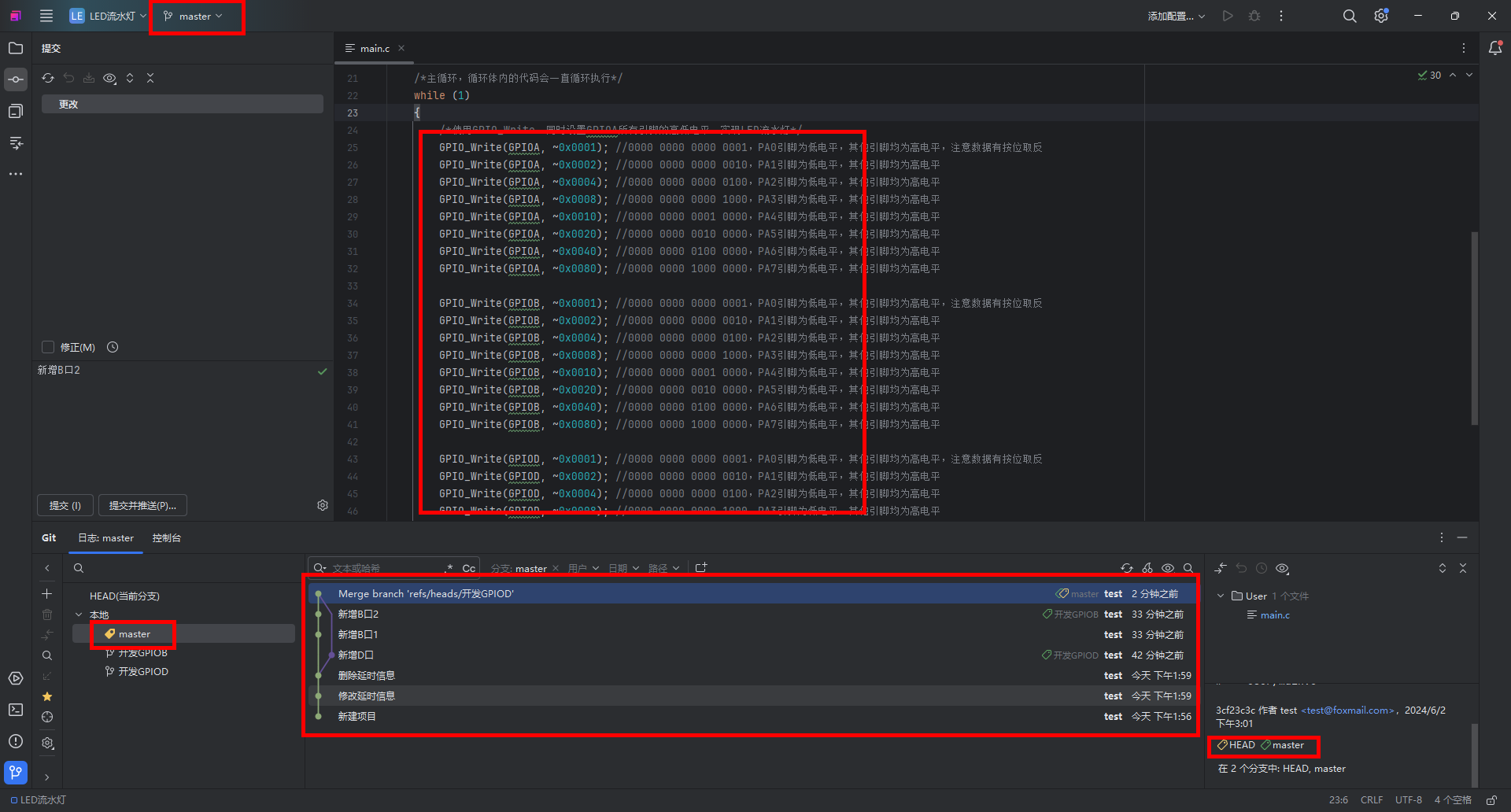
五、Git使用注意
1.从以备份为目的提交版本到逐渐养成以开发功能提交版本。
2.规范提交信息。